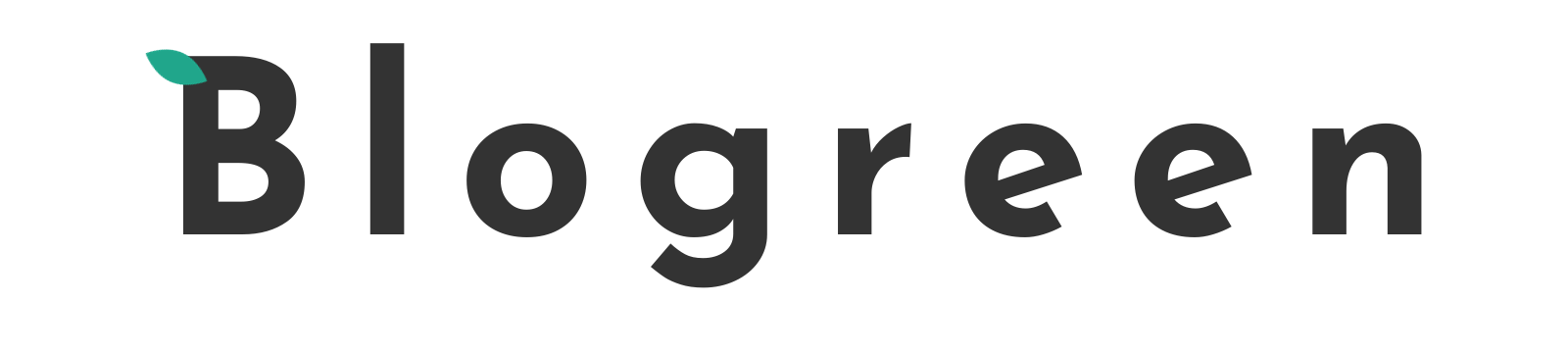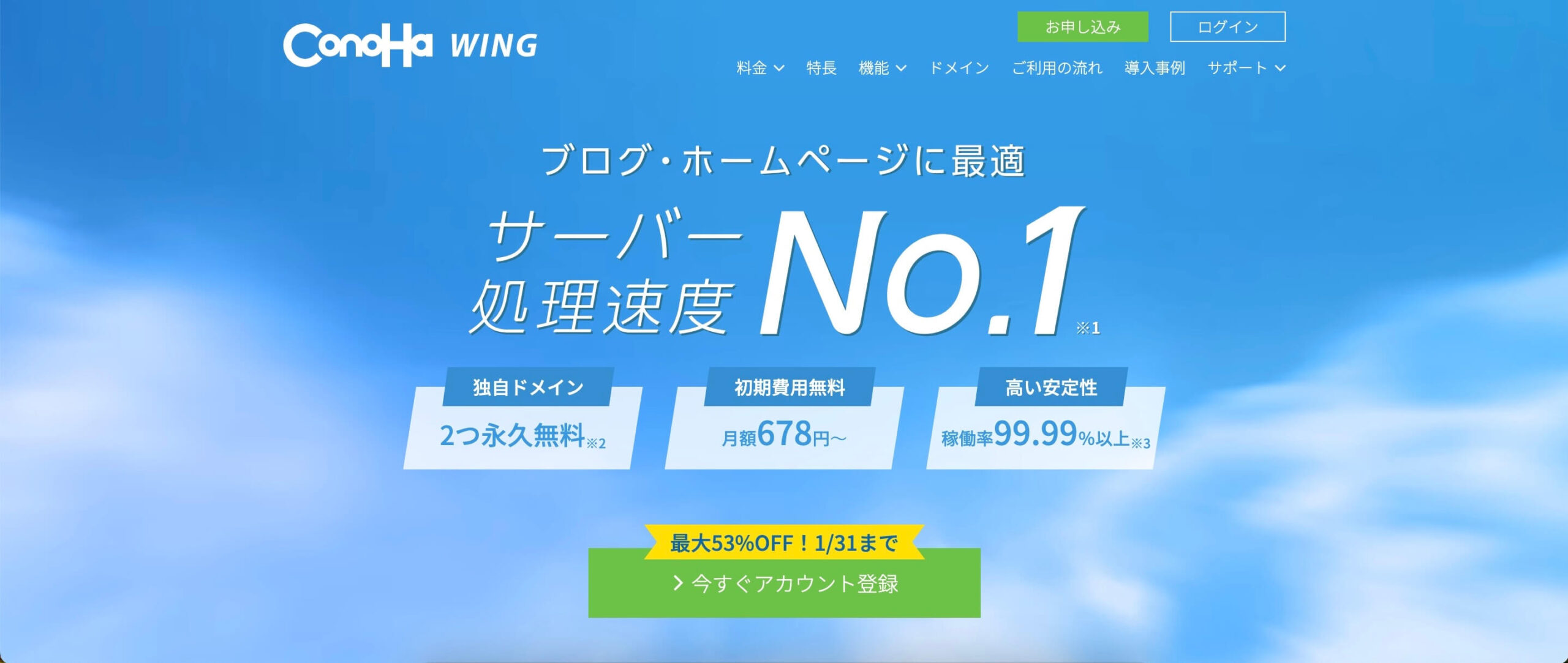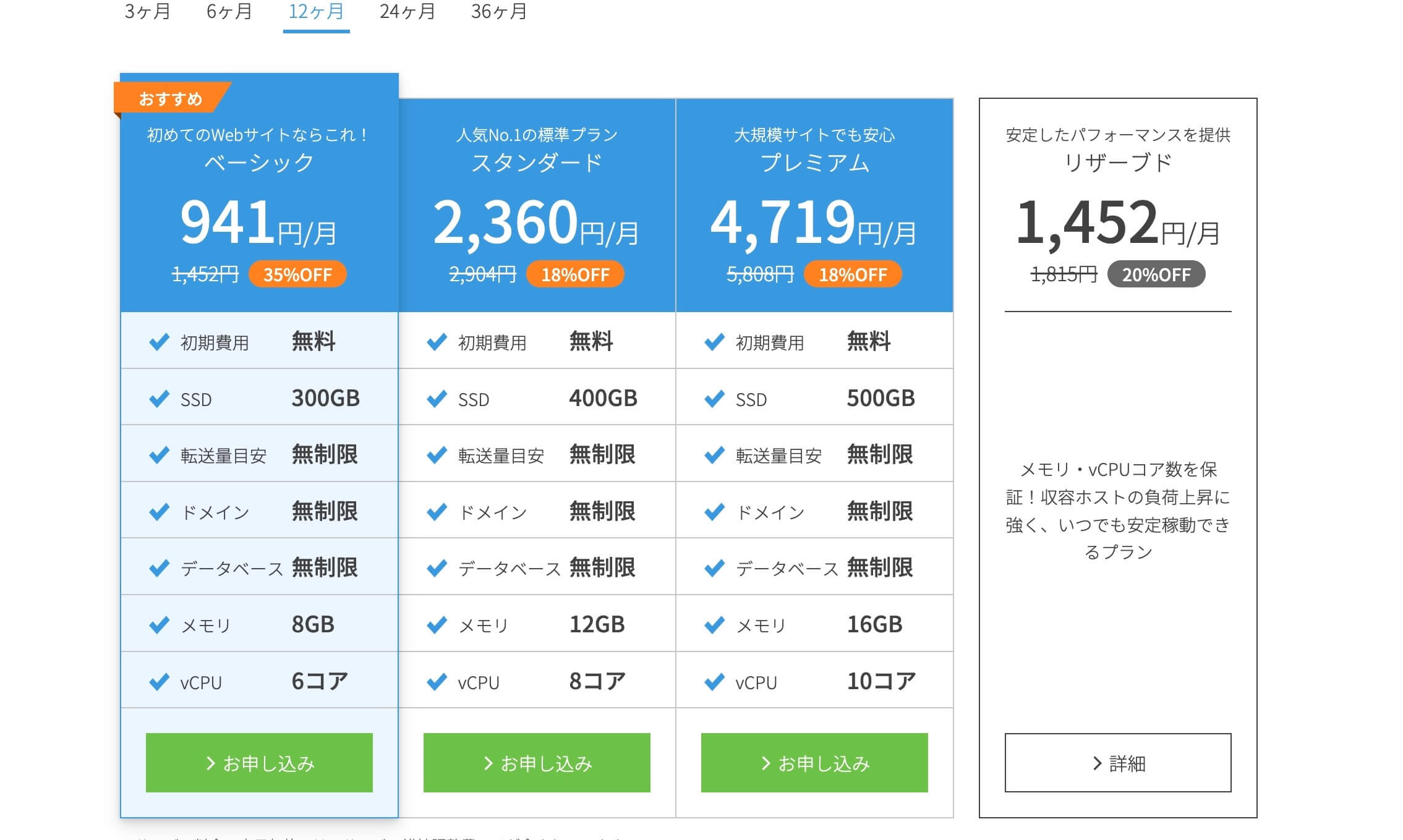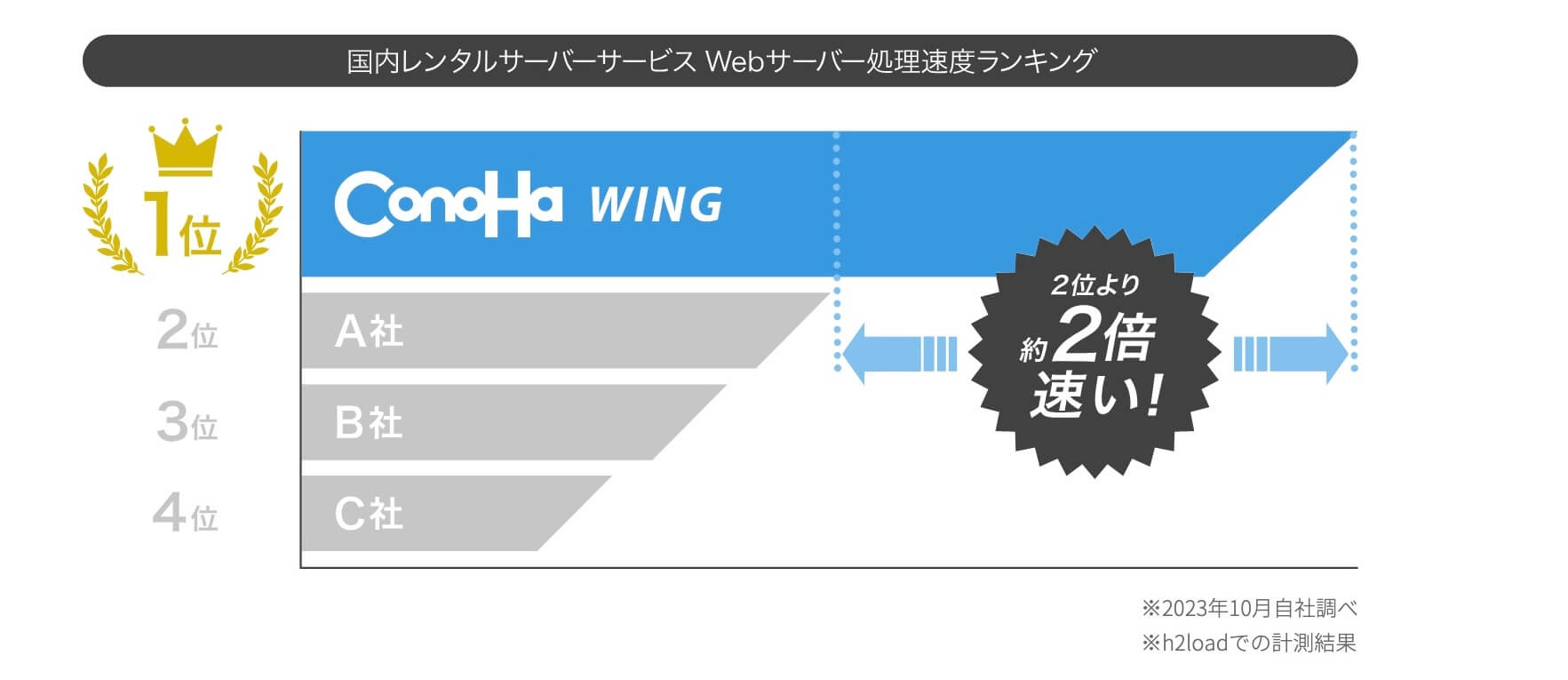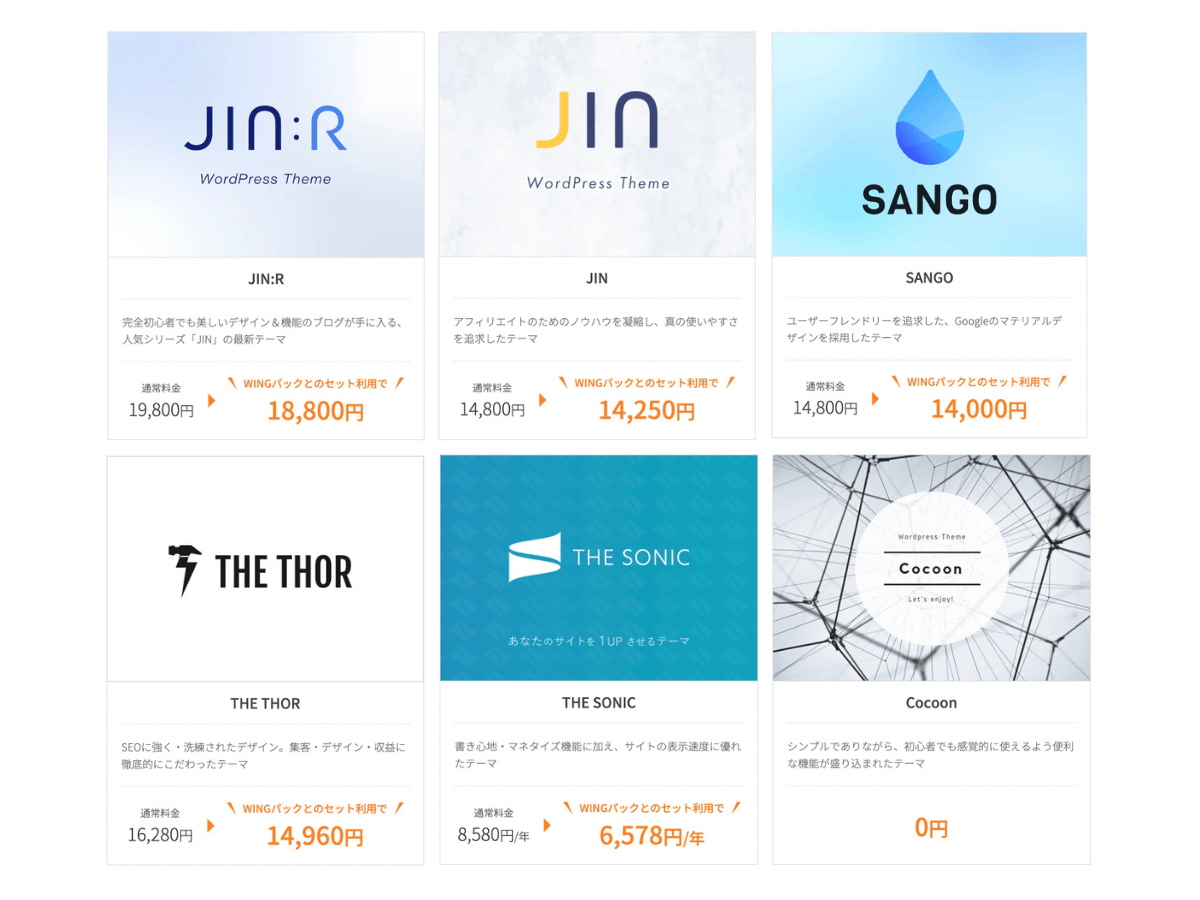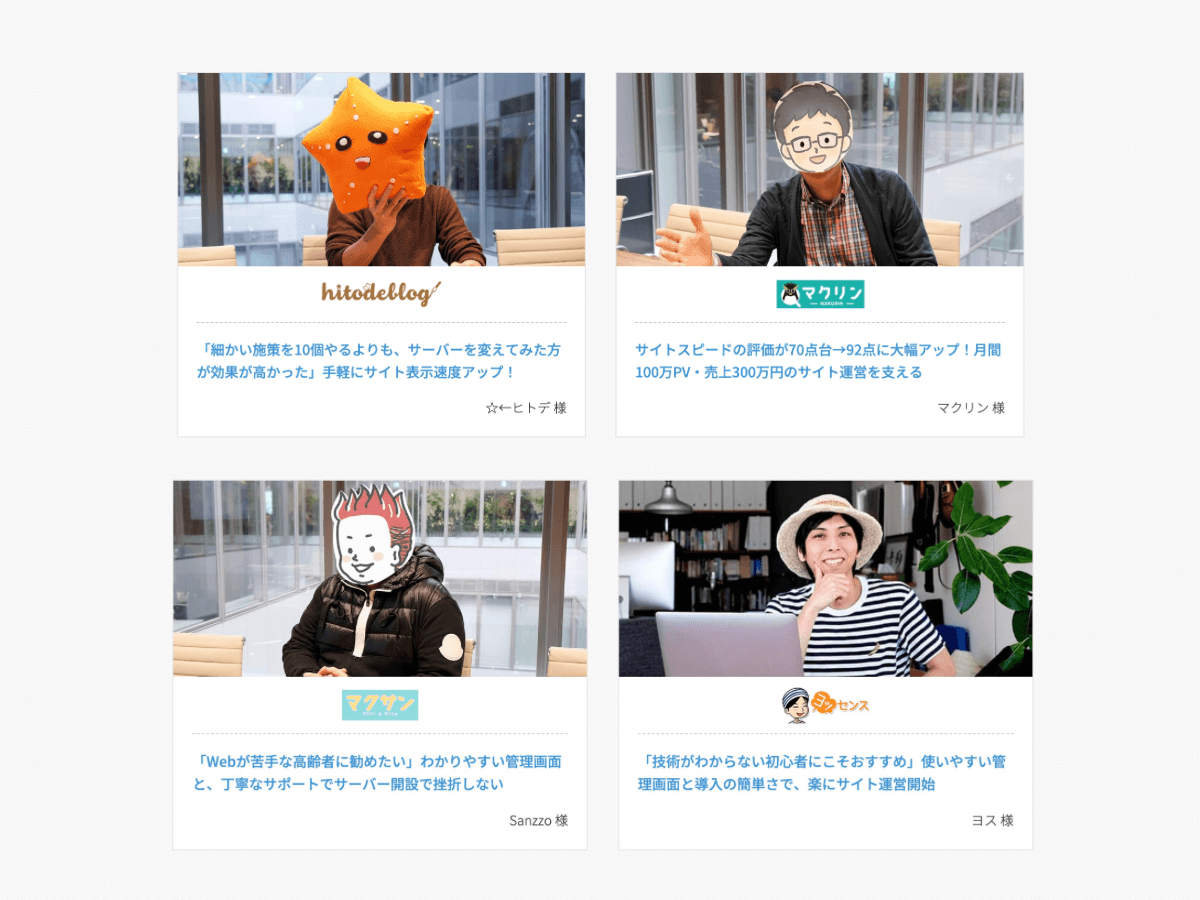悩んでいる人
悩んでいる人・ConoHaWINGでWordPressブログを始める方法が知りたい!
・初心者でもかんたんに始められるサーバーって聞いたけど実際どうなのかな?
こんな疑問にお答えします。
この記事を読んでわかること
- ConoHa WINGがおすすめな5つ理由
- WordPressブログの始め方
- WordPressブログ初期設定
この記事では、初心者の方でもかんたんにWordPressを始められるサーバー「ConoHa WING(コノハウィング)」でブログを作る方法をご紹介します。
ちなみに、今ならキャンペーン中なのでお得にブログを始められます。
このページでは、3つのブログを運営している私が、完全初心者の方にもわかりやすく、丁寧に紹介していきます。
本記事を読めば、迷わずブログを開設できますよ。
今すぐブログの始め方を見たい方は【10分で完成】ConoHa WINGでWordPressを始める全体像へジャンプして先読みしてみてください。



初心者さんがつまずきやすいポイントも、画像付きでしっかり解説してくので安心してくださいね
ConoHa WINGがWordPressブログを始めるのにおすすめな5つ理由
まずは、ConoHa WING(コノハウィング)が他のサーバーとどう違うのか、ブログにおすすめな理由を5つご紹介します。
ConoHa WING とは、GMOが開発した国内最速レベルのサーバーです。
GMOインターネットは国内IT企業の超老舗。
その最大手が開発した最新のサーバー、それがConoHa WINGです。
GMOは過去にもお名前.comなどの様々なレンタルサーバーを開発していますが、ConoHa WINGはWordPressでブログを始めようとしているブロガーに嬉しい機能が詰め込まれています。
そんなConoHa WINGをおすすめする具体的な理由はこちら。



ざっくりでいいので把握しておきましょう。せっかくお金を払って契約するので全機能使い倒すのが吉です
①高機能なのにコスパが良い
ConoHa WING(コノハウィング)は国内最高峰レベルで高性能・高機能なレンタルサーバーですが、月額660円〜から利用できるコスパの良さも魅力です。
36ヶ月契約なら月額678円から契約することが可能です。
「どのくらい続くかわからないし、とりあえず3ヶ月試してみたい」という方は、3ヶ月3,662円から始められます。
「いやいや、まずは1年頑張りたい!」という方は、12ヶ月11,292円のプランがおすすめです。
この金額は他のレンタルサーバーと比べても最安値です。(※キャンペーンによって変動はあります)



ちなみに私はブロガーに一番人気の12ヶ月契約。ブログの成果が出始めるのが平均6ヶ月〜なので、最低半年はがんばってみましょ
②国内最速No.1のレンタルサーバー
ConoHa WING(コノハウィング)は国内最速のスピードです。
サイトが開くのに時間がかかり、待てずに違うサイトのページを見に行った経験はありませんか?
もしせっかくあなたのサイトを訪れてくれた人が「ページが開くのが遅い」と別サイトへ行ってしまうと、そこで得られたかもしれない収益がゼロになります。
ウェブサイトのページスピードというのは、ブログで収益化したい、と思っている人にとっては生命線なんです。



さらに、ページスピードが速いとGoogleの評価も上がるので一石二鳥です
③独自ドメインが2個永久無料
独自ドメインというのは、このサイトでいうURLの「https://good-lab.jp/」の太字部分のこと。



自分で好きな文字列を決められます。ただし人とかぶったらダメです
ConoHa WINGには、レンタルサーバーと独自ドメインがセットになったお得なWINGパックがあります。
一般的にはドメインはサーバー契約時に1つしか契約できませんがConoHa WINGの場合、契約中は2つの独自ドメインを永久に無料で使うことができます。
複数のブログ運営をする際にも最適です。



ブログを運営しているほとんどのブロガーが将来的には複数のブログを持っていることが多いんですよ。私も3つ運営しています
④人気の有料テーマの割引がある
ConoHa WINGでレンタルサーバーを契約する際に、上記の有料WordPressテーマを一緒に購入すると、割引で購入することが可能です。
WordPressテーマとは、HTMLやCSSなどのWEB知識がなくても本格的なサイトを作れるテンプレートのこと。
迷ったら一旦無料のCocoonでOK(後から変えられます)ですが、気に入るテンプレートがこの中にある人は活用してみましょう。



このサイトのWord Pressテーマは『SWELL(スウェル)
』です。残念ながら上記の割引対象ではありませんが、国内人気No.1のテーマなのでぜひチェックしてみてくださいね
⑤有名ブロガーの利用率が高い
ConoHa WING(コノハウィング)はトップブロガーも使っている方が多いことでも有名。
ヒトデさん、マクリンさん、やサンツォさん、ヨッセンスさんなど、月間数十万PVを超えるような人気ブログを問題なく運営されていることからも、ConoHa WINGには十分な性能と安定性があると言えます。
また、多くの有名ブロガーがConoHa WINGを推奨し、実際に使用されていることから、その実績と信頼性も高いレンタルサーバーなんです。



レンタルサーバー迷ったらConoHaWINGを選べばOK
ConoHa WINGでWordPressブログの始め方の全体像
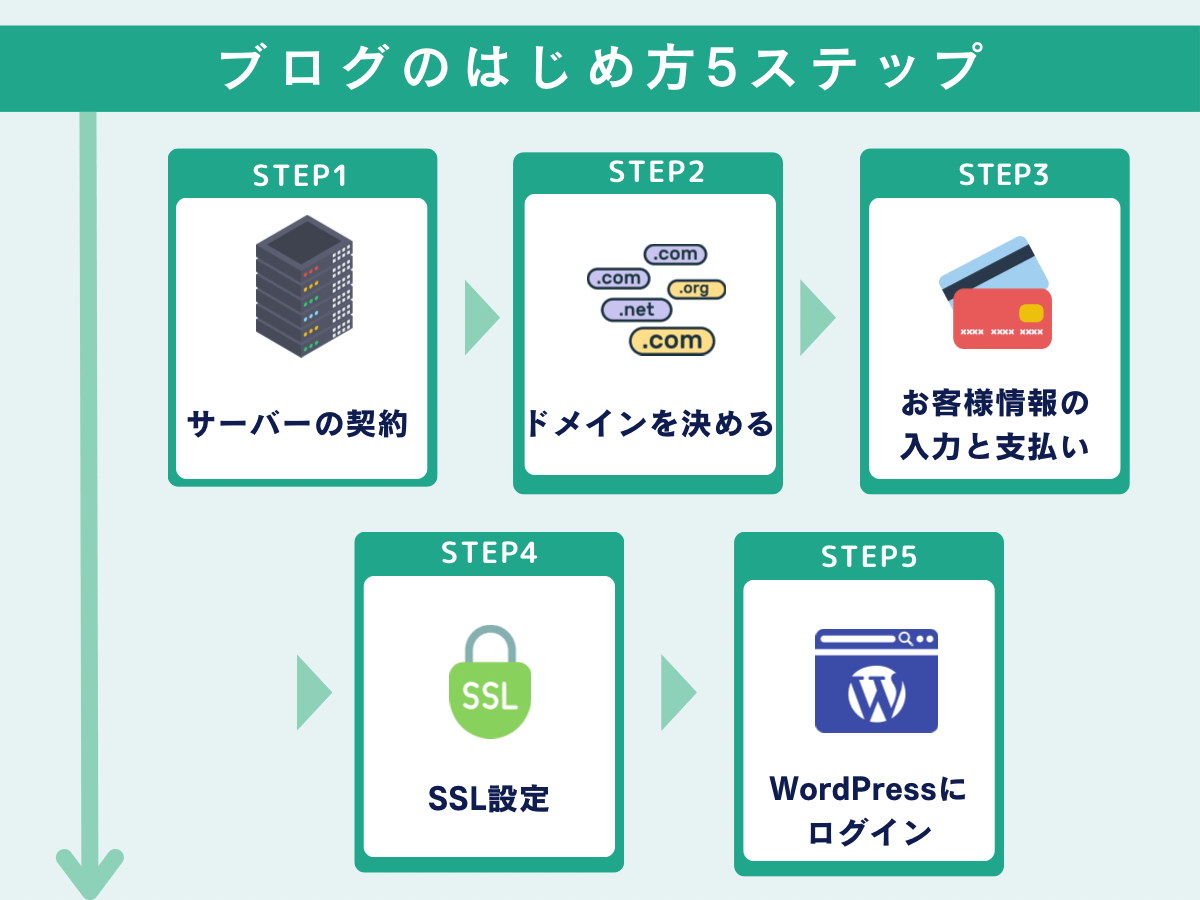
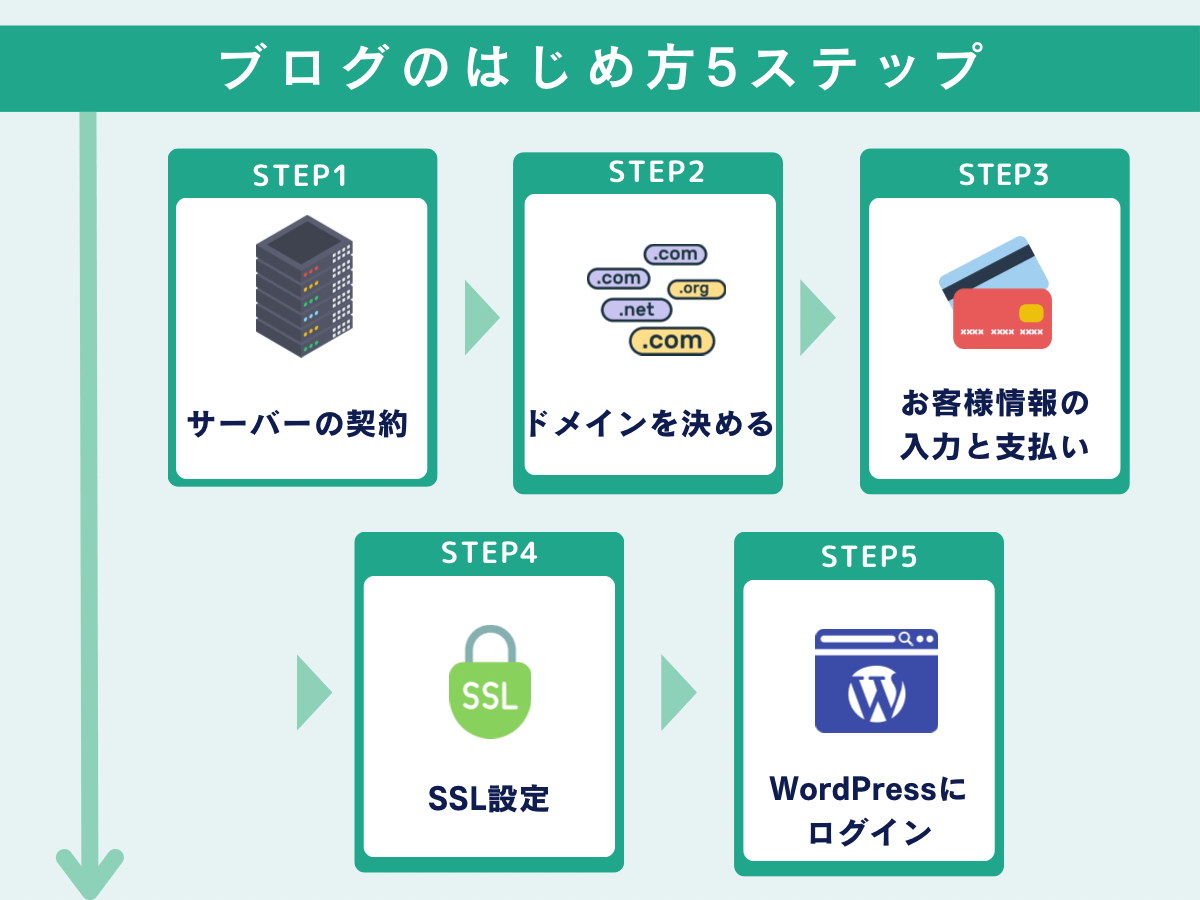
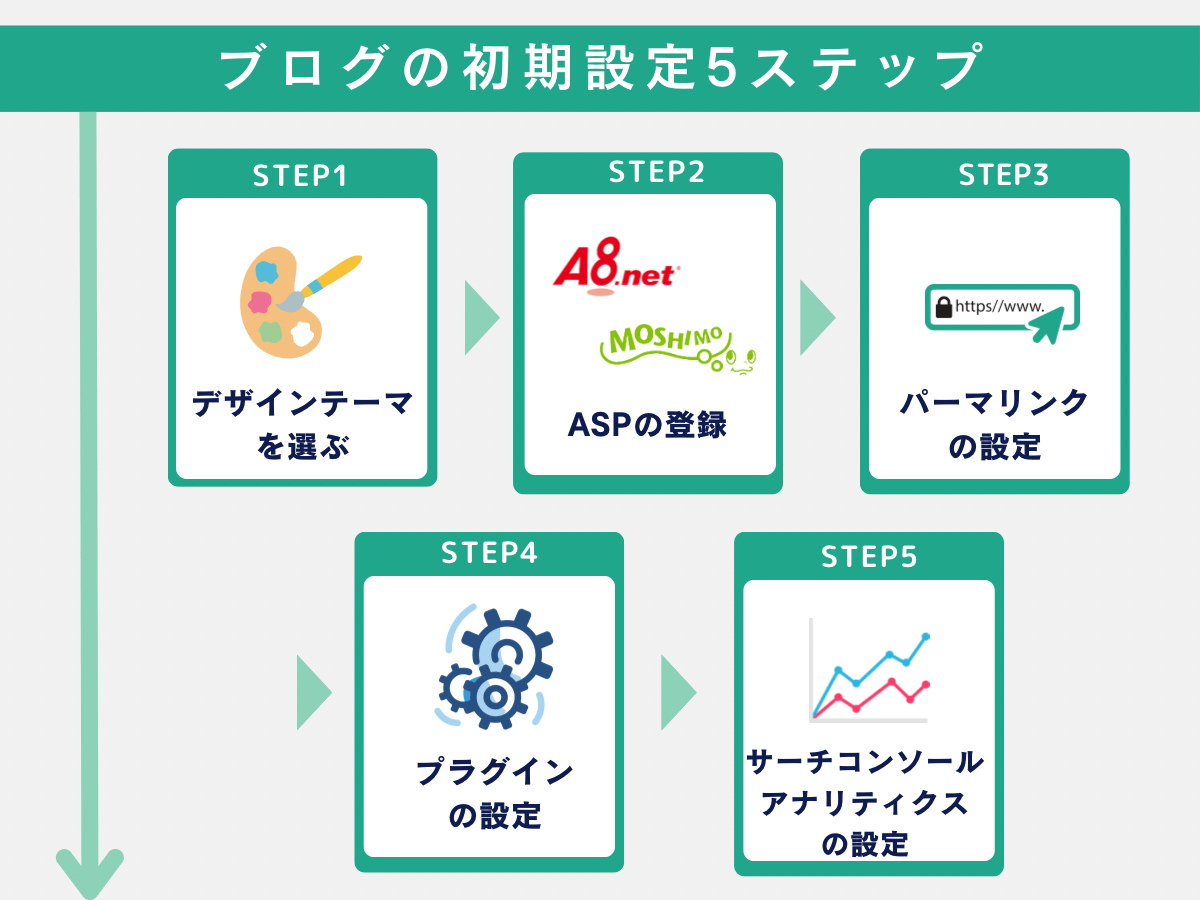
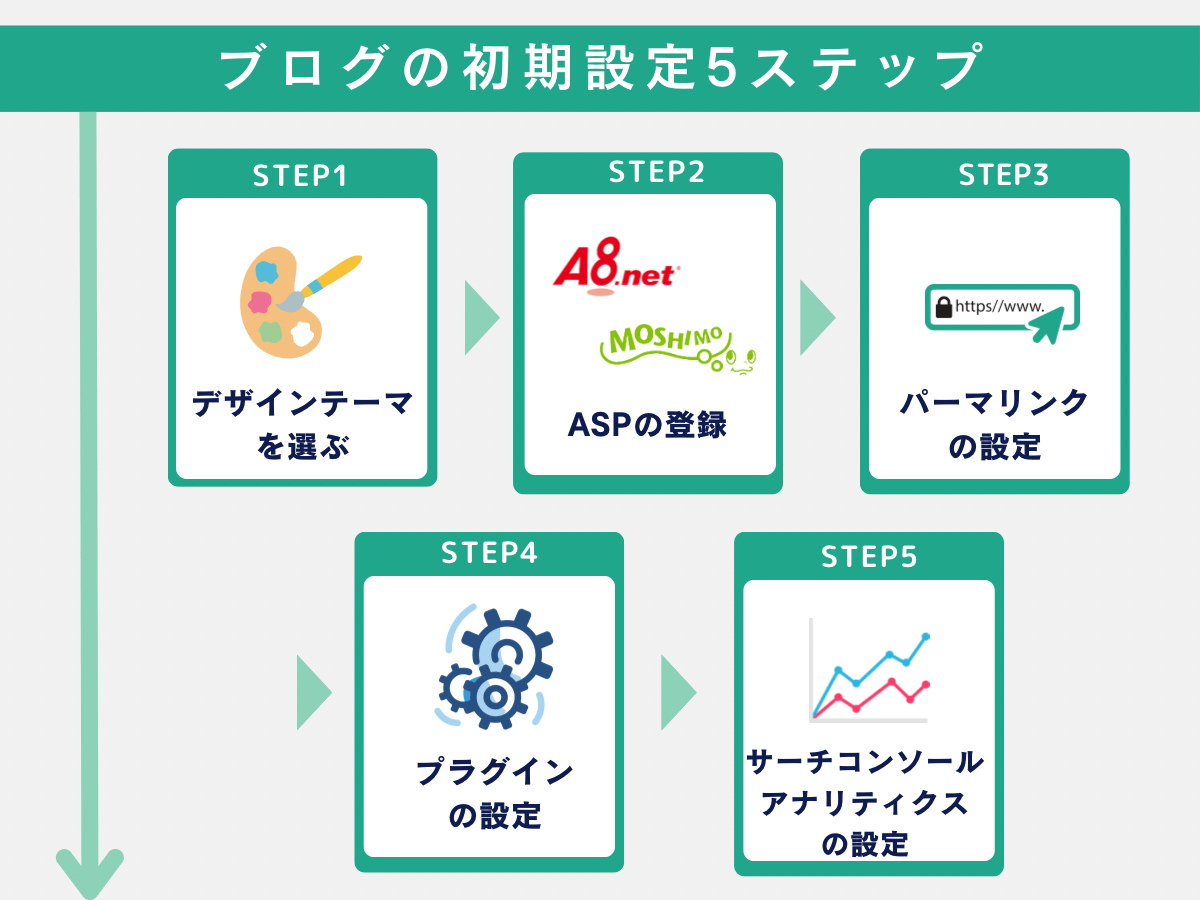
ブログの始め方5ステップ
ブログ初期設定5ステップ
ConoHa WING(コノハウィング)でのブログ開設は5ステップ、その後に初期設定を5つして完了です。
難しい専門用語がいっぱいですが、各項目で分かりやすく説明していくので今はざっくり大枠が分かればOKです。



一見難しそうに見えるかもしれませんが、最初の5ステップは最短10分でできます!
イメージとしては、ブログサイトを作る=ネット上に家を建てるイメージとよく言われます。
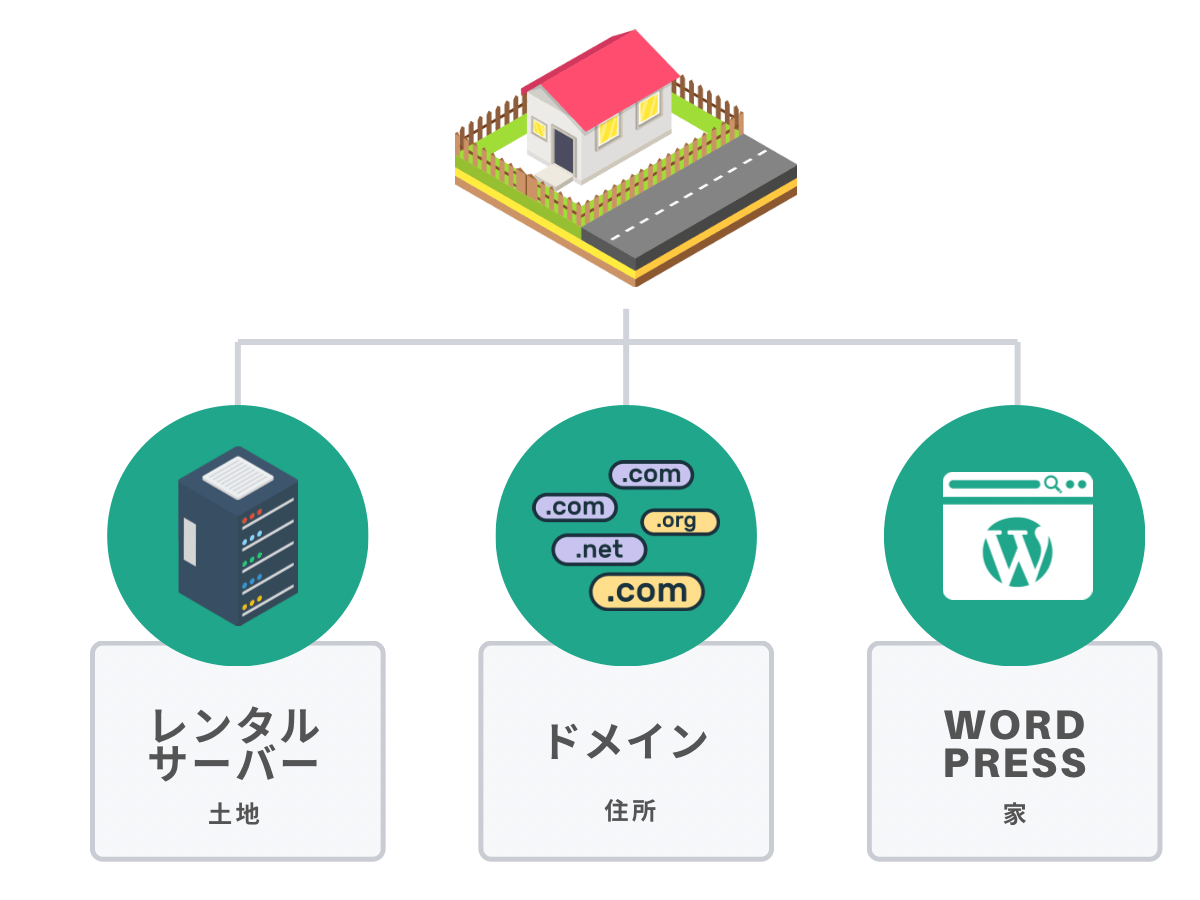
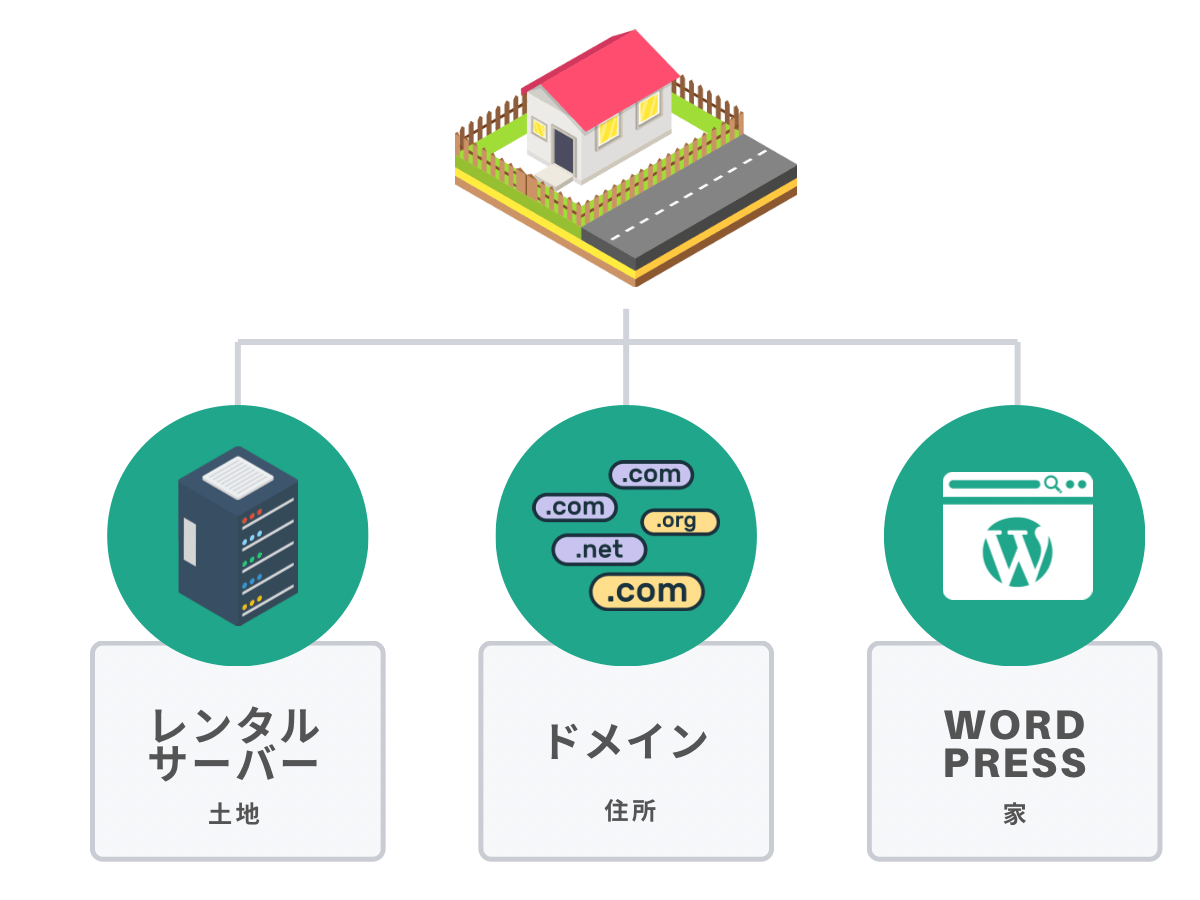
- 土地 =『レンタルサーバー』インターネット上のデータを保存する場所
- 住所 =『ドメイン』サイトのURL「https://◯◯◯.com」
- 家 =『WordPress』サイトやブログの作成が簡単にできる無料のソフトウェア
ネット上に自分のWordPressブログ(家)を建てるために、レンタルサーバー(土地)とドメイン(住所)契約していくようなイメージですね。



今はなんとなく、そういうもんなんだなぁ。くらいの理解で大丈夫ですよ
ConoHa WINGでWordPressブログを始める5ステップ
では、実際に手を動かして、自分のブログサイトを立ち上げていきましょう。
①サーバーの契約
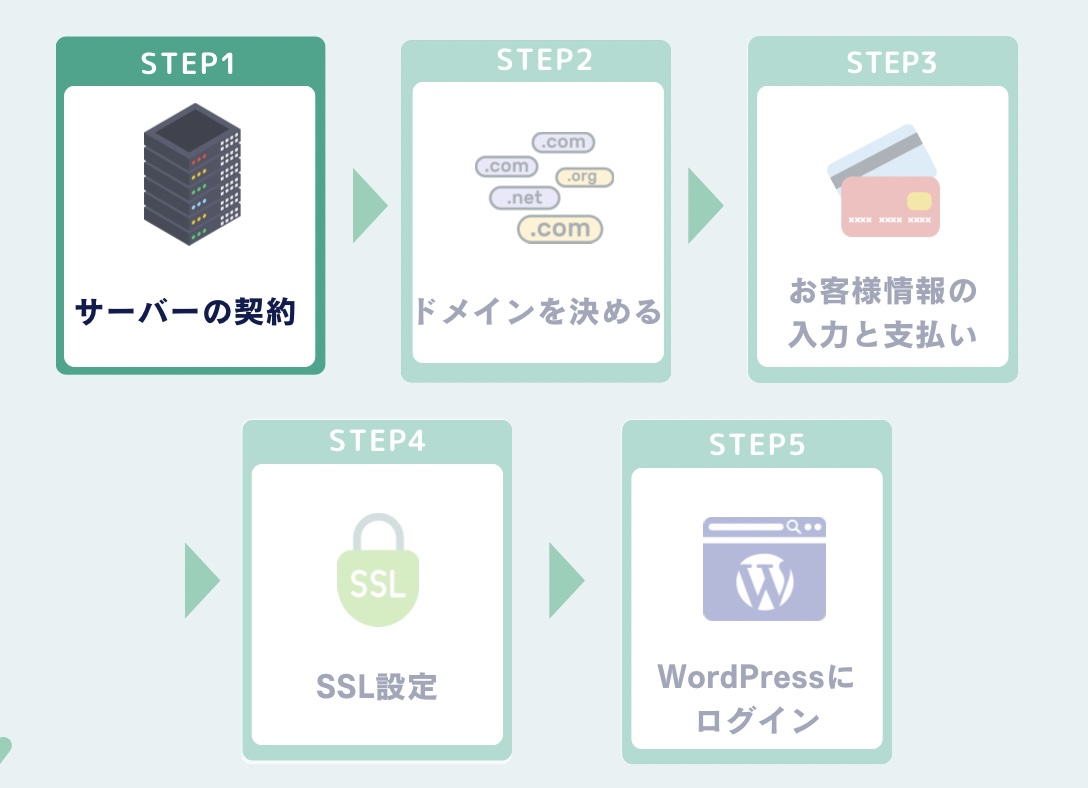
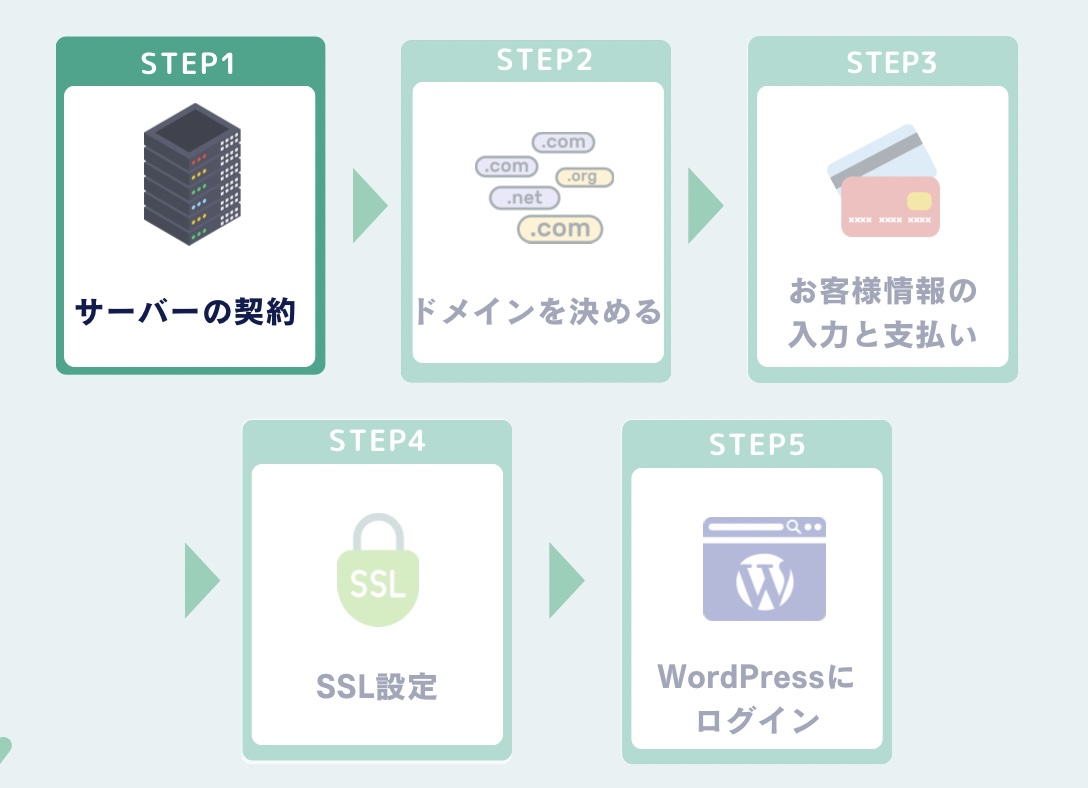
まずはConoHa WING(コノハウィング)にアクセスします。
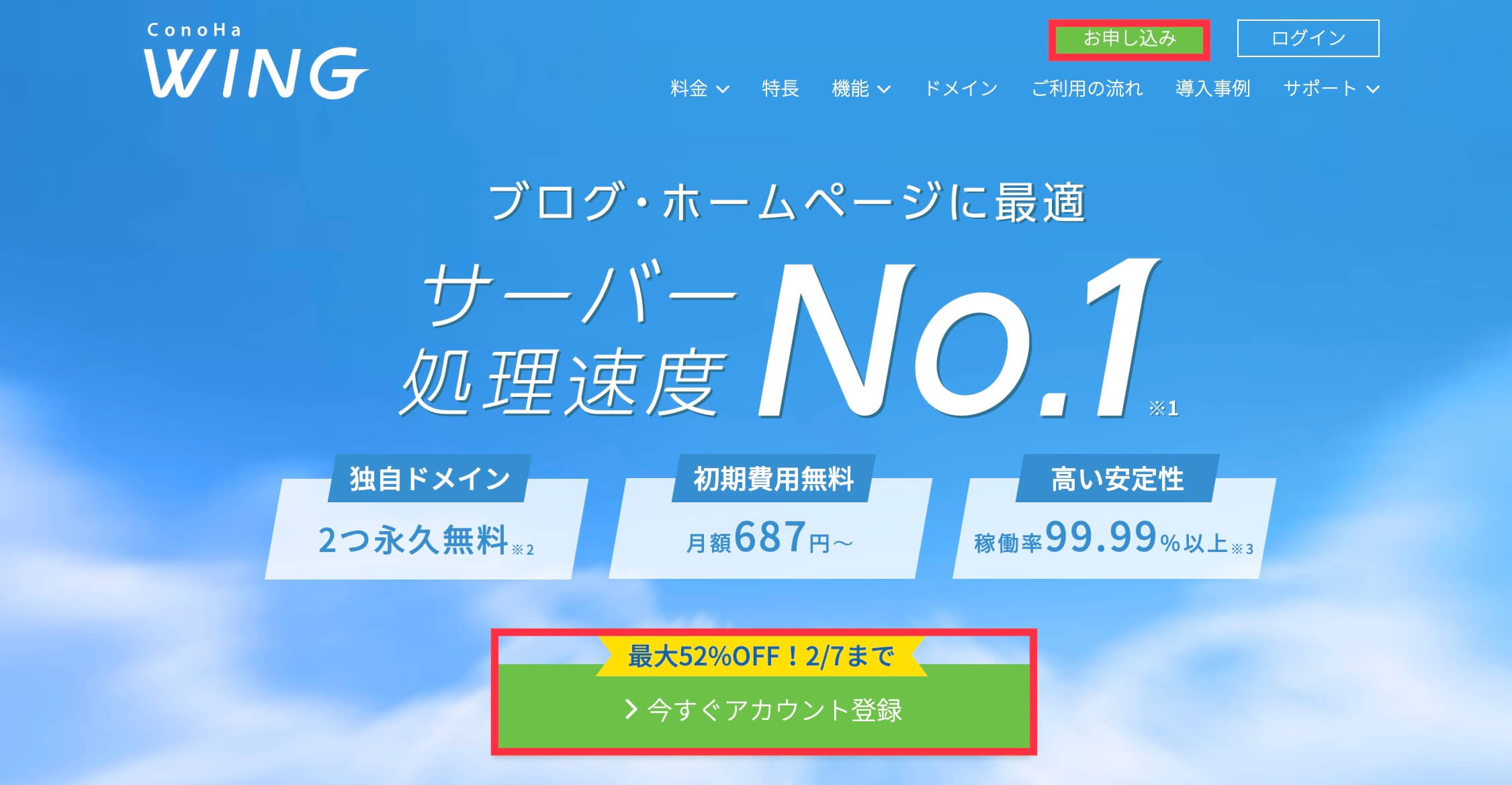
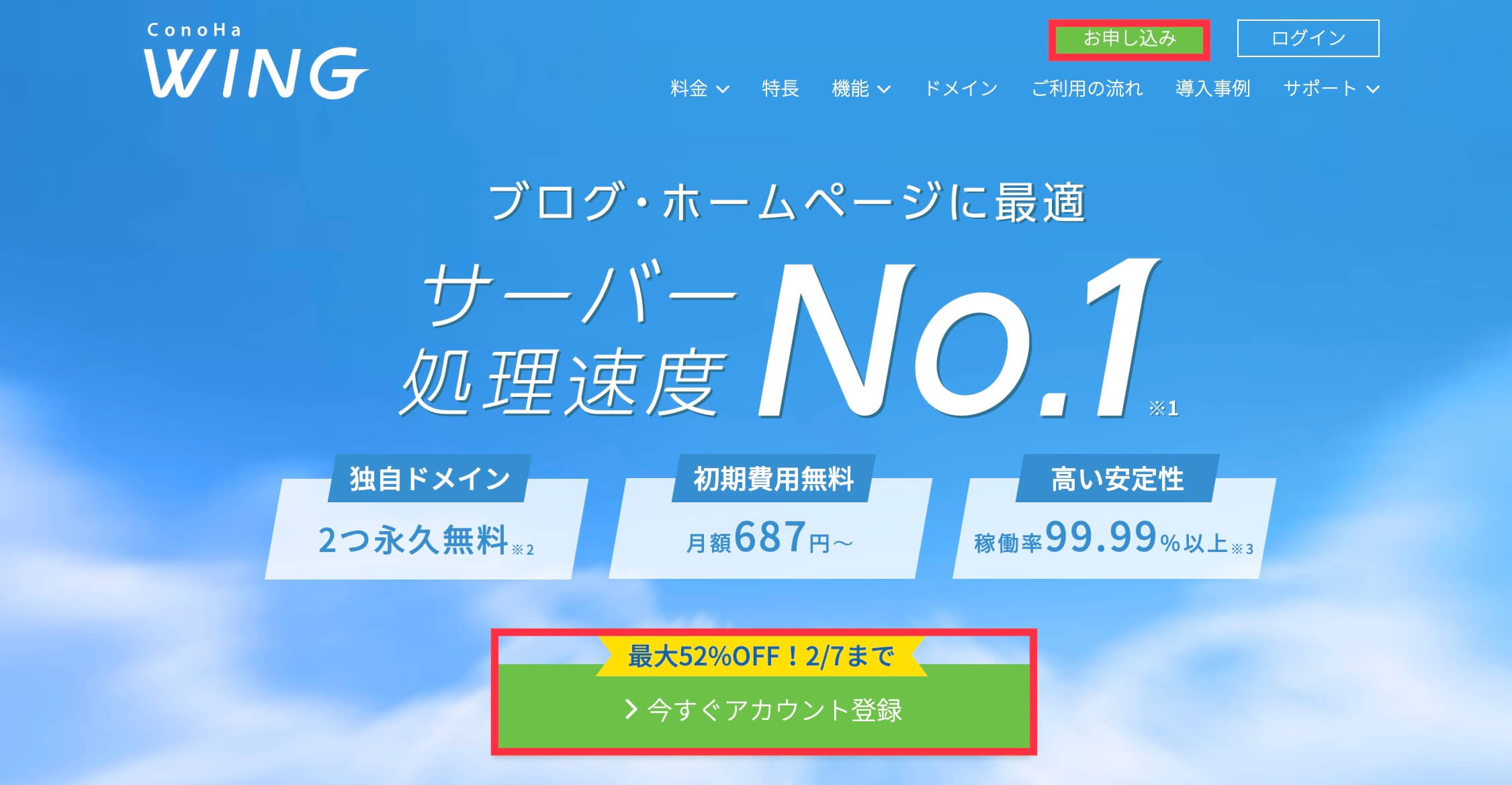
「今すぐアカウント登録」または「お申し込み」ボタンをクリックします。
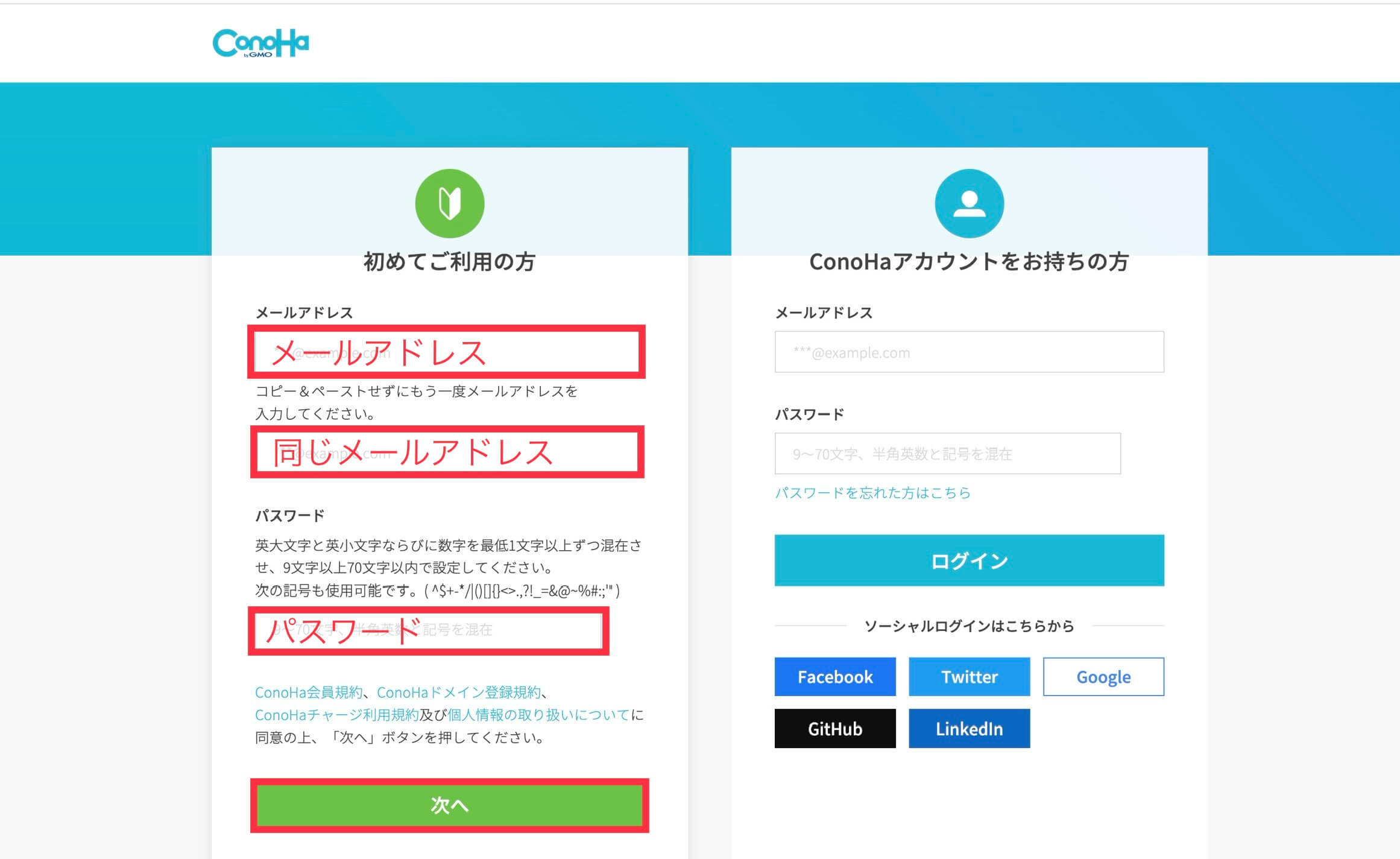
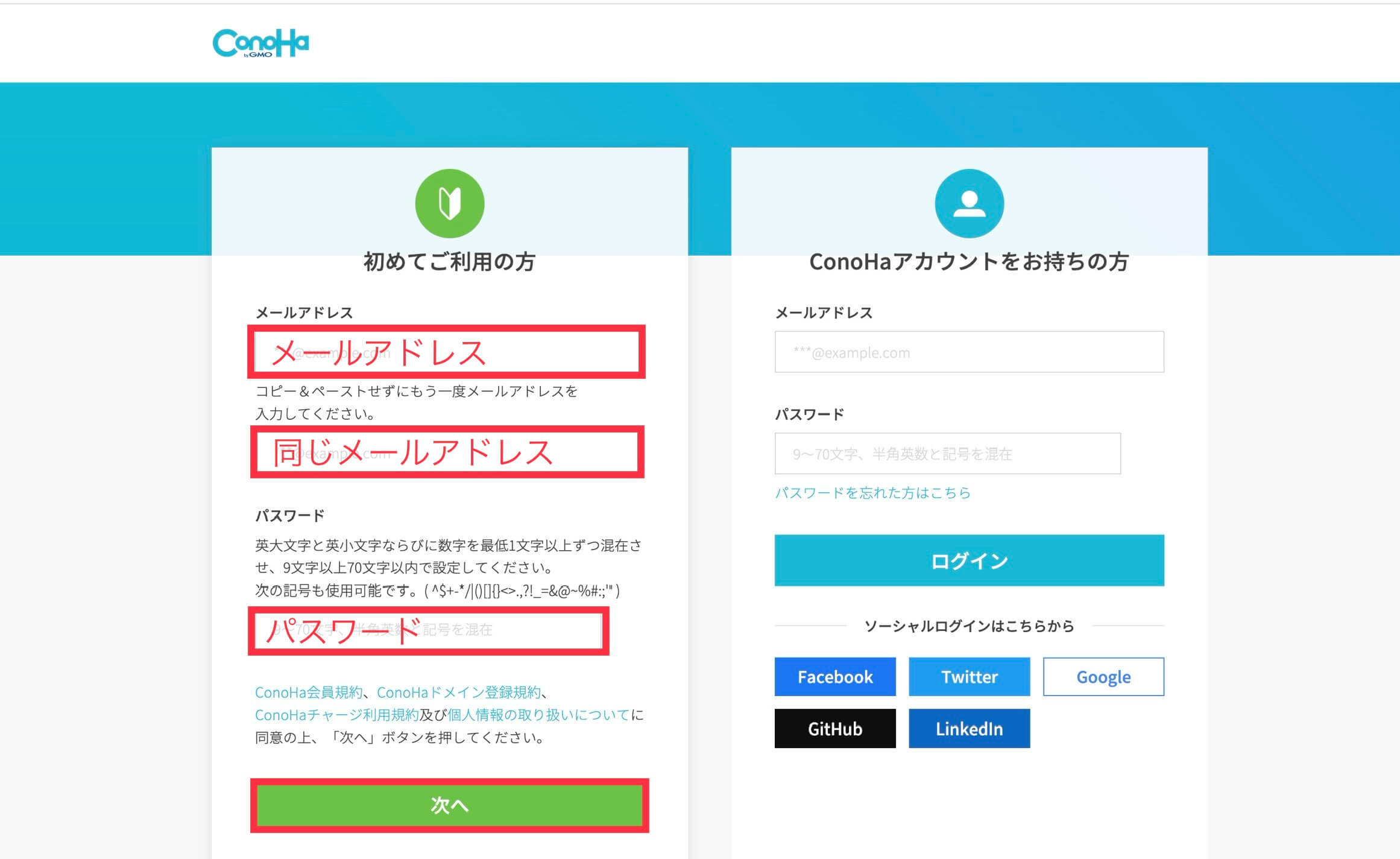
「初めてご利用の方」欄に
- メールアドレス
- メールアドレス(確認用)
- パスワード
を入力して「次へ」ボタンを押します。
②ドメインを決める
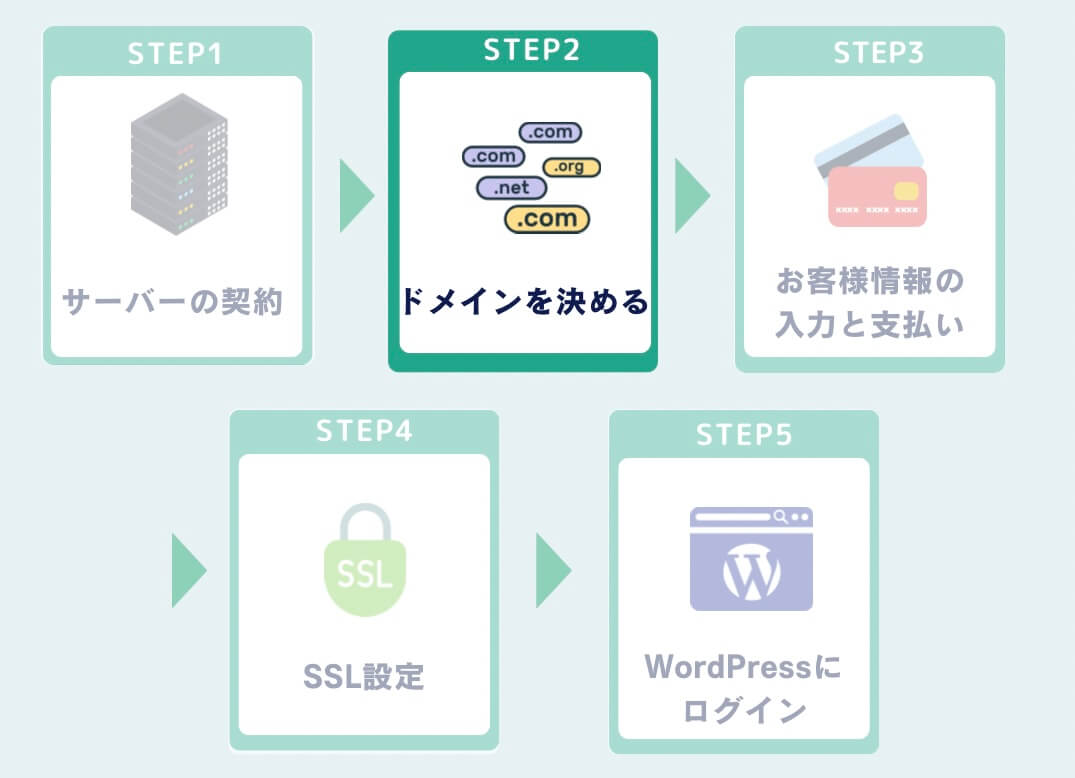
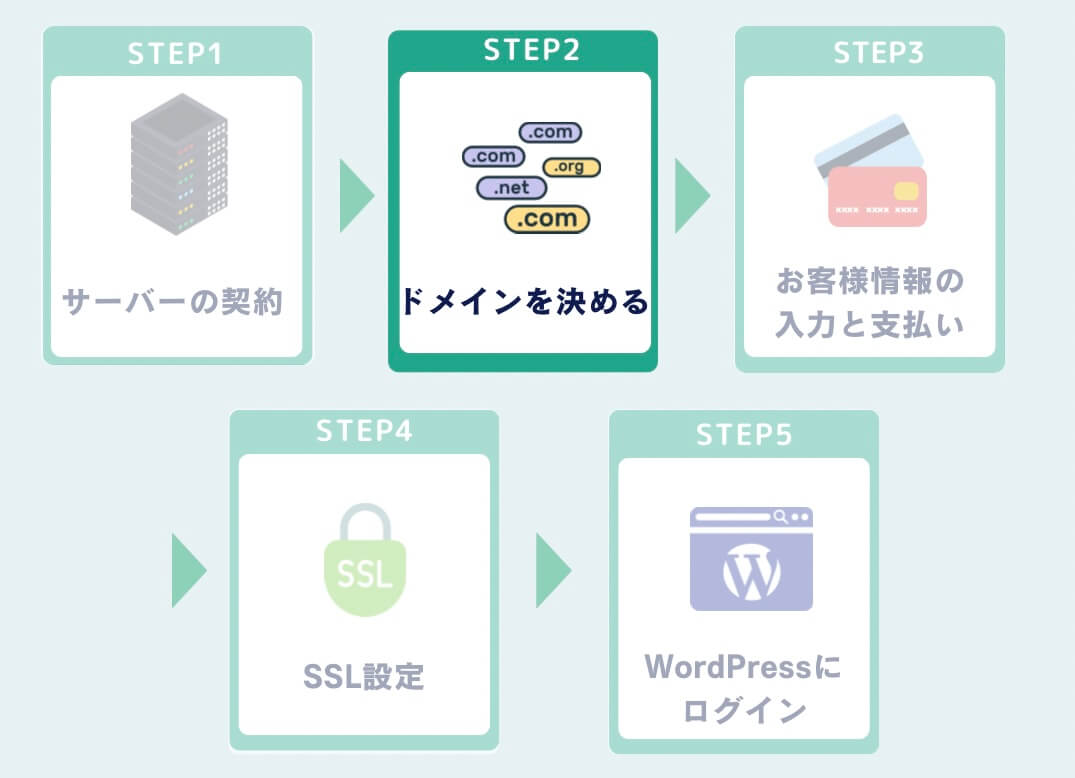
次に、ドメインを含む契約内容を選択していきます。
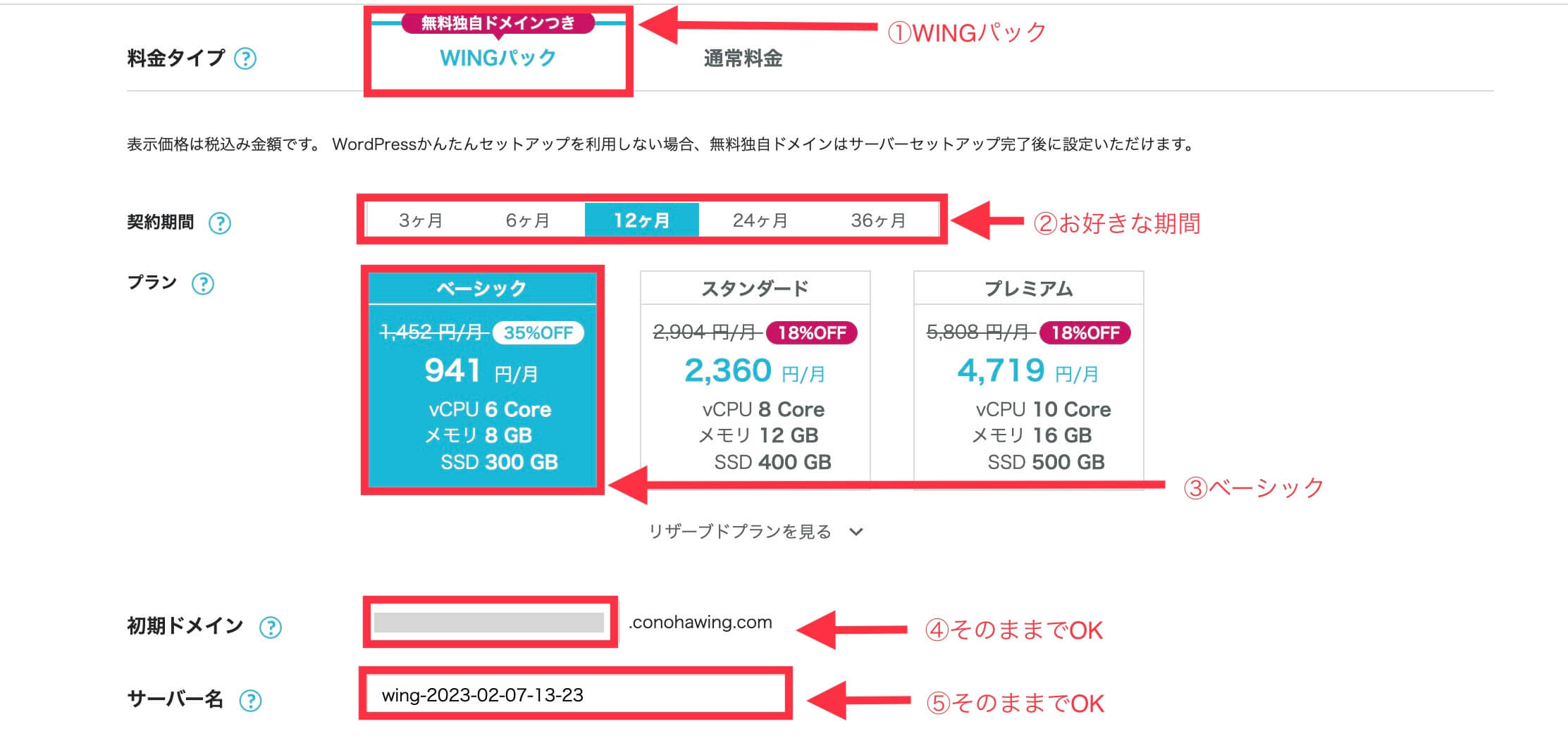
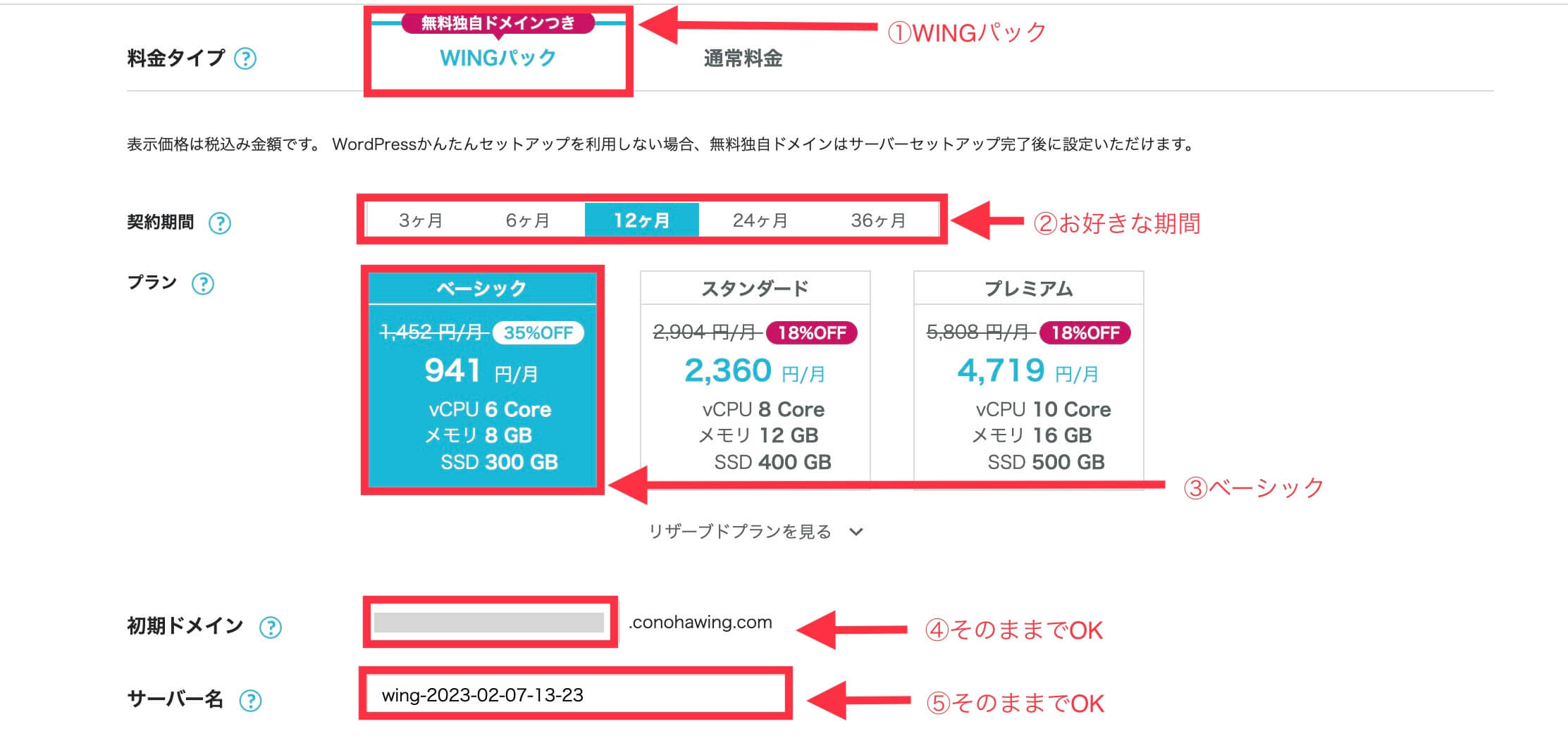
- 料金タイプ
『WINGパック』を選択
サーバーとドメイン(URLのこと)がセットになっているプランです。 - 契約期間
『12ヶ月』がおすすめ
お試しの方は最短3ヶ月から。最長36ヶ月まで選べます。 - プラン
『ベーシック』を選択
個人ブロガーなら一番お安いプランで機能・容量ともに十分です◎ - 初期ドメイン
そのままでOK
使うことはほぼありません。 - サーバー名
そのままでOK
管理画面に表示されるだけの為。
ドメインを個人で行う副業ブログなら「ベーシック」で十分です。
ブログを収益化させるなら12ヶ月契約がおすすめですが、お好きな期間を選びましょう。



私はブロガーに一番人気の12ヶ月プランです
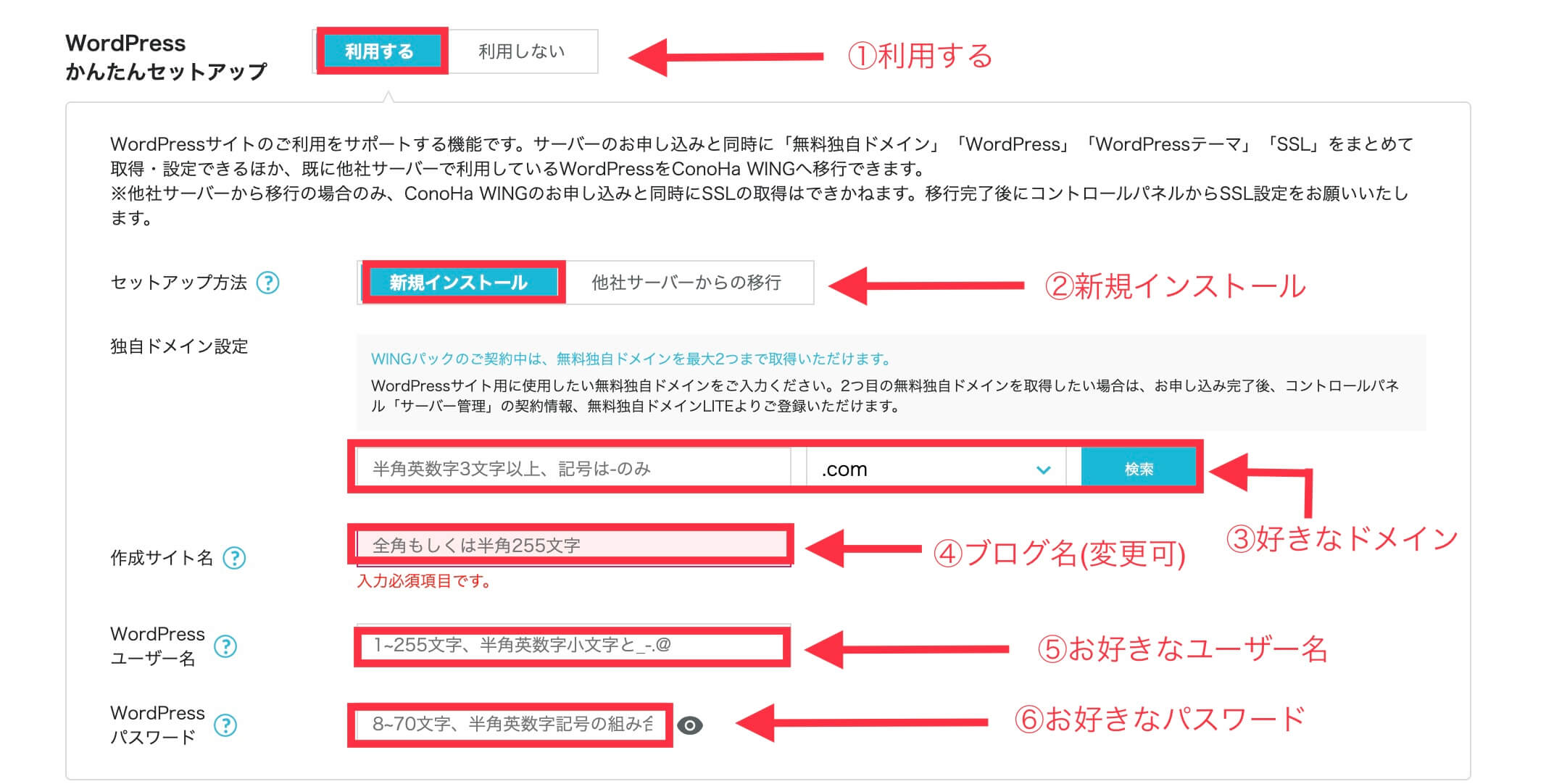
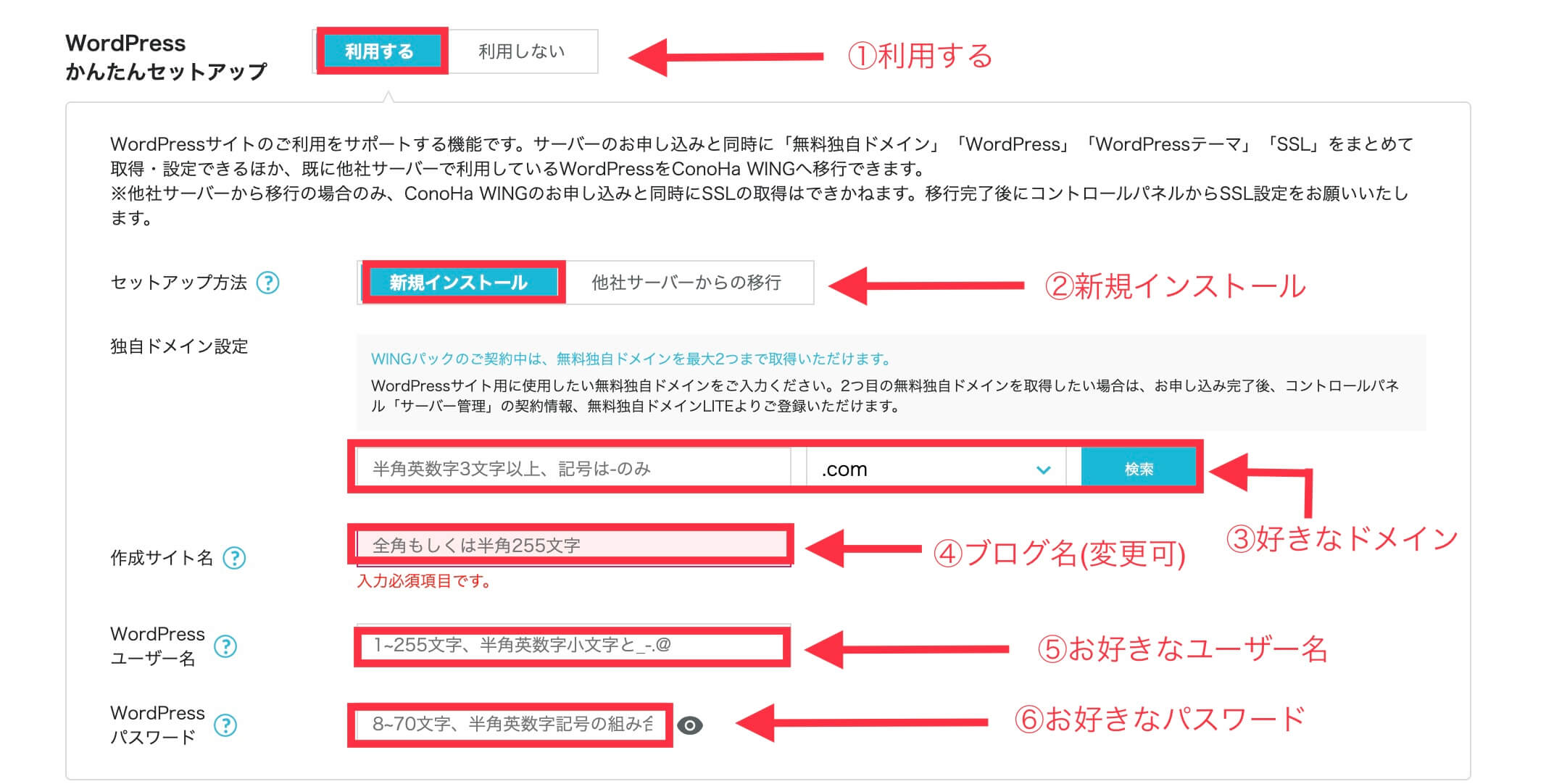
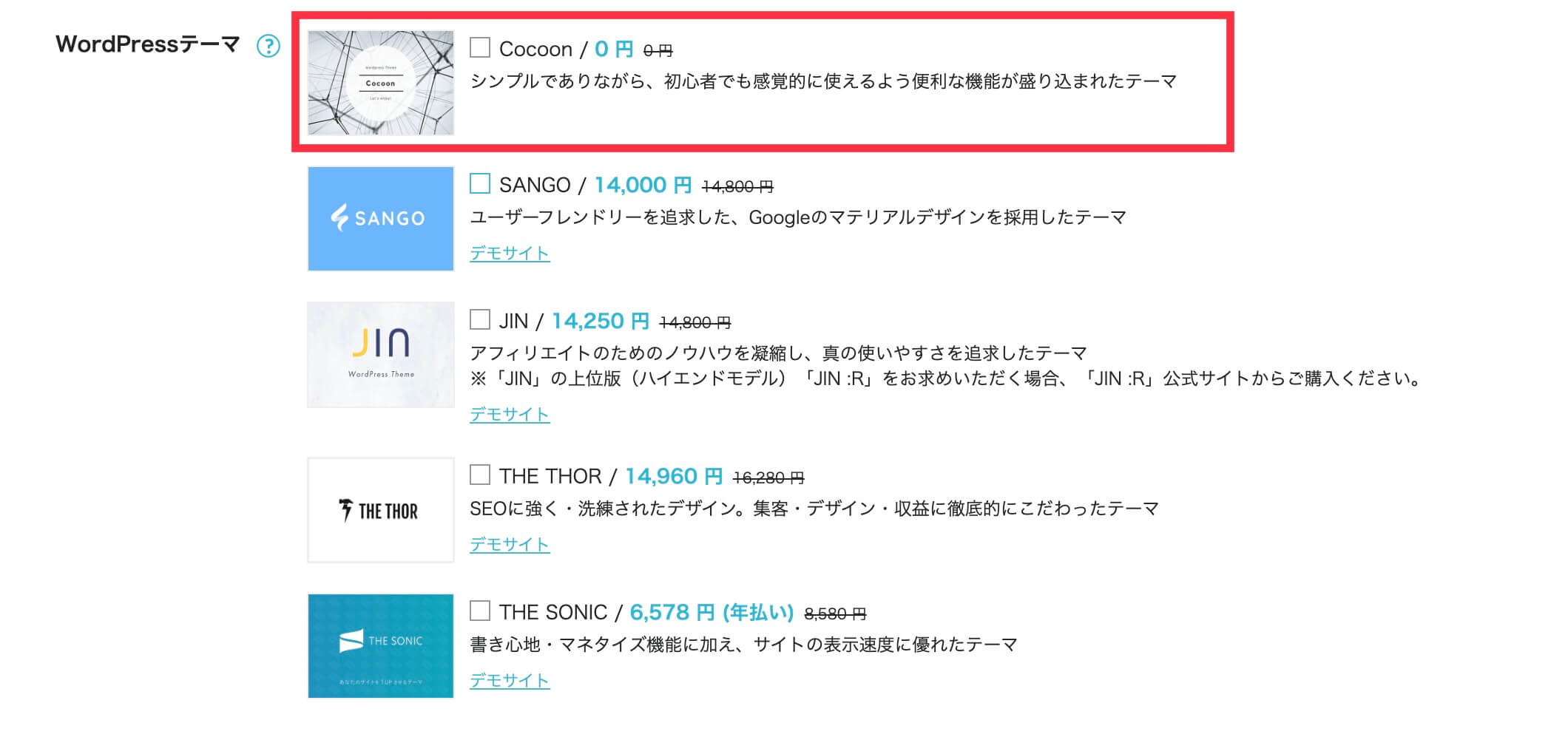
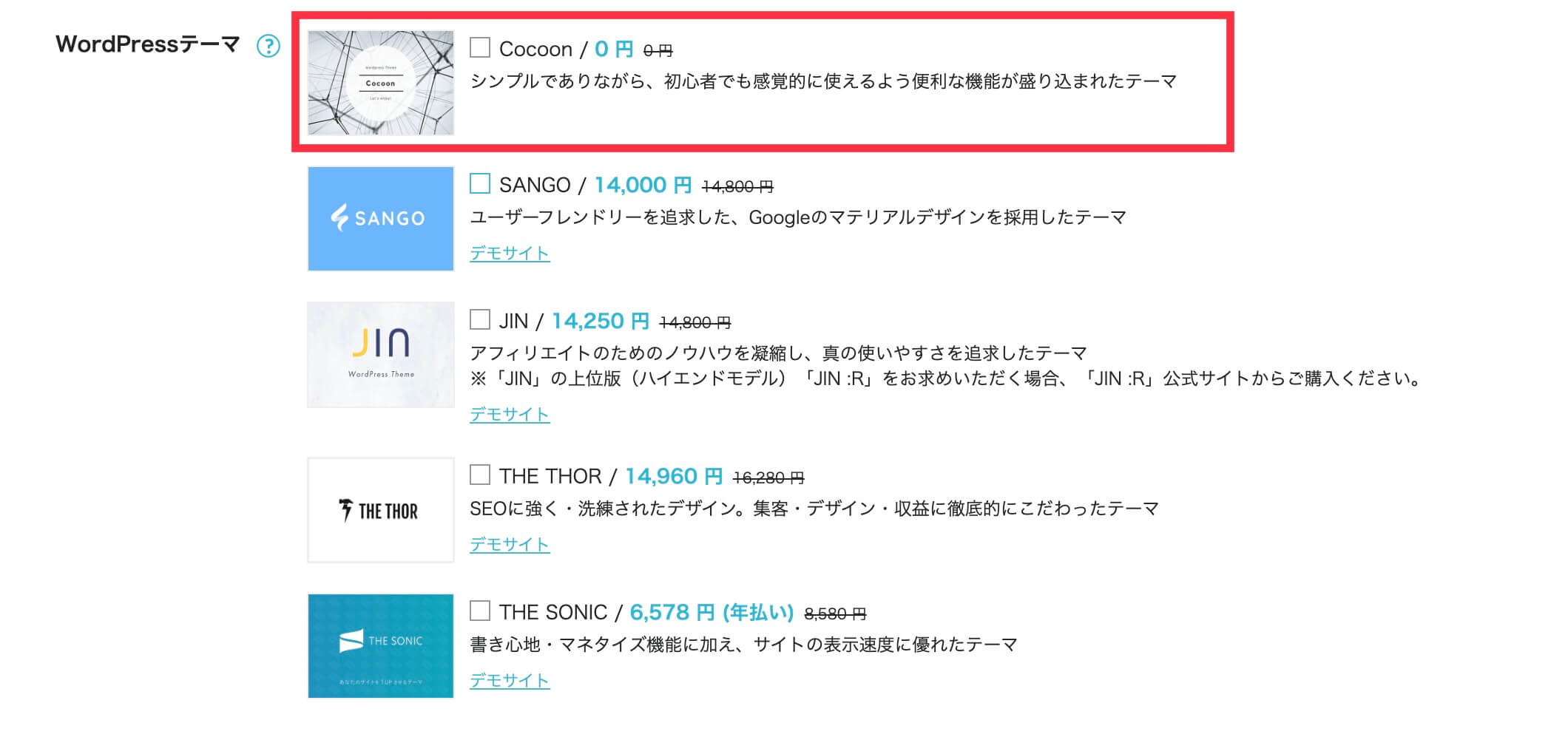
- WordPressかんたんセットアップ
「利用する」を選択
ドメインの取得→紐づけ→ワードプレスのインストールまでまるっとお任せできます。 - セットアップ方法
「新規インストール」を選択
乗り換えの方は「他社サーバーからの移行」を選択します。 - 独自ドメイン
「好きなドメイン」を入力
独自ドメインとは↓の太字部分。
【 https://good-lab.jp 】
世界に1つだけのURLなので利用できるか検索ボタンを押して確認しましょう。
後から変更できないので注意 - 作成サイト名
ブログ名を入力
後から変更可能なので仮でOKです。
私の場合は「ブログリーン」。 - WordPressユーザー名
「ユーザー名」を入力
ログイン時に必要になります。 - WordPressパスワード
「パスワード」を入力
ログイン時に必要になります。 - WordPressテーマ
無料0円の「Cocoon」を選択
後から好きなテーマに変更可能です。
WordPressテーマってなに?
WEBの知識がなくてもサイトデザインを一発で整えてくれるテンプレートのことです。
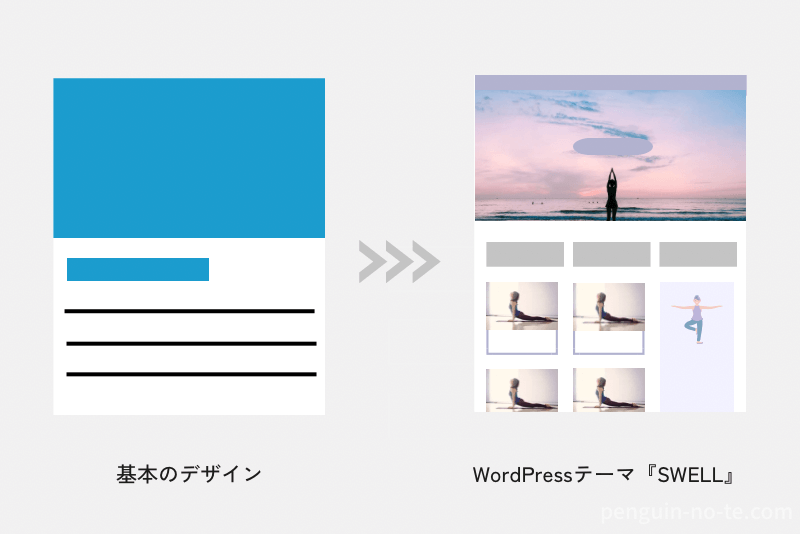
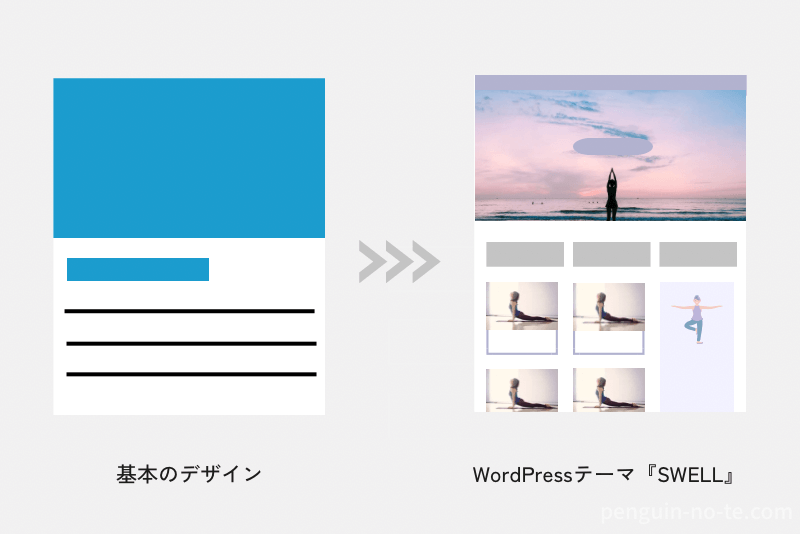
後半、初期設定のステップ1【ブログデザインを整える】で詳しくご紹介します。
気になる人は先読みしてみてください。
ブログデザインを整えてくれるWordPressテーマは、ConoHa WINGと提携しているものだけ掲載しているだけで、実はたくさんあります。
このブログサイトで使っているテーマは国内人気1位のSWELLです。(この中にありませんので、無料のcocoonなどを選んで後から購入・インストールします)
まだ決まってないよ、と言う方はCocoon(無料)を選んでおけばOK。無料のWordPressテーマの中ではCocoonは優秀ですし、後からじっくり選んだテーマを導入するのもかんたんです。
ドメイン(URL)決めに悩んだら下記を参考にしてみてください。
独自ドメインの決め方
シンプル 覚えやすい ジャンルを問わないURL がおすすめです。
理由は検索されやすく、ジャンルの方向転換が可能だから。
例えばブロガーに多いのは「○○(名前)blog」など。
『.com』の選び方
「.com」「.blog」「.net」など自由に選べるので好みのものを選択。
どれを選んでもSEO的に問題はないですが、迷ったら「.com」にしておけば問題なしです。
SEOってなに?
SEOとはSearch Engine Optimization(検索エンジン最適化)の略で
Googleなどで検索したとき、検索結果のページの上の方にサイトが表示されるために様々な施策を行うことを言います。


検索結果の1ページ目に来ると記事を読んでもらえる機会がぐっと増えるので、収益に直接影響するんです。
すべて記入できたら「次へ」をクリックします。
③お客様情報の入力と支払い
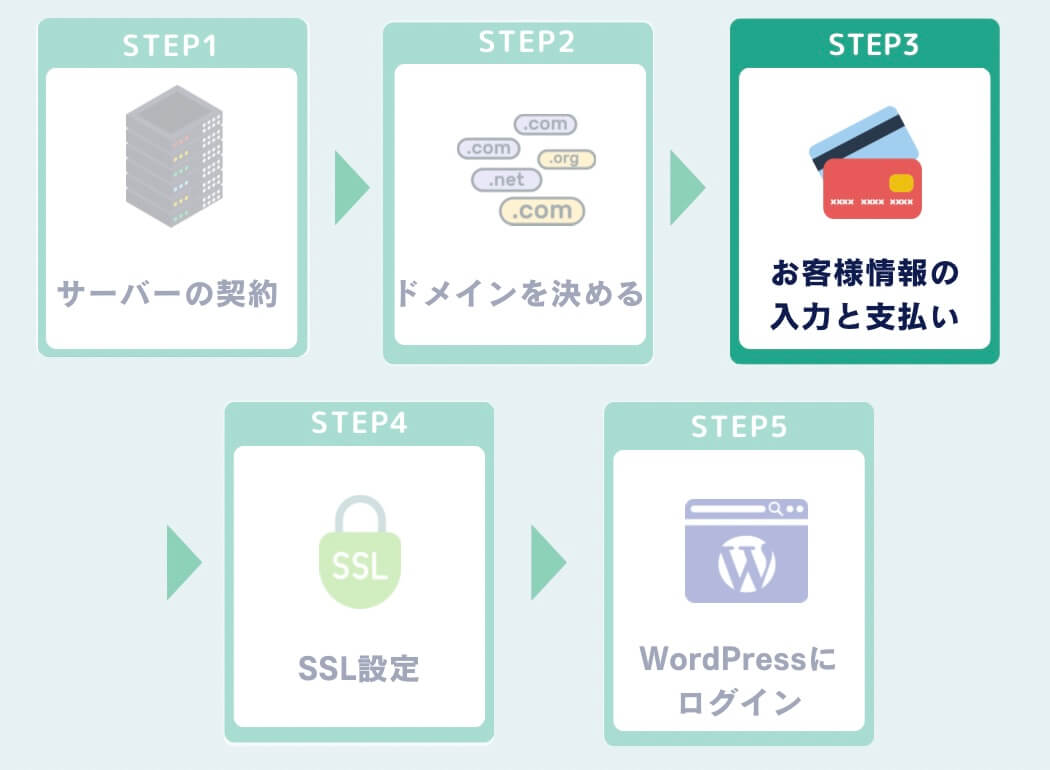
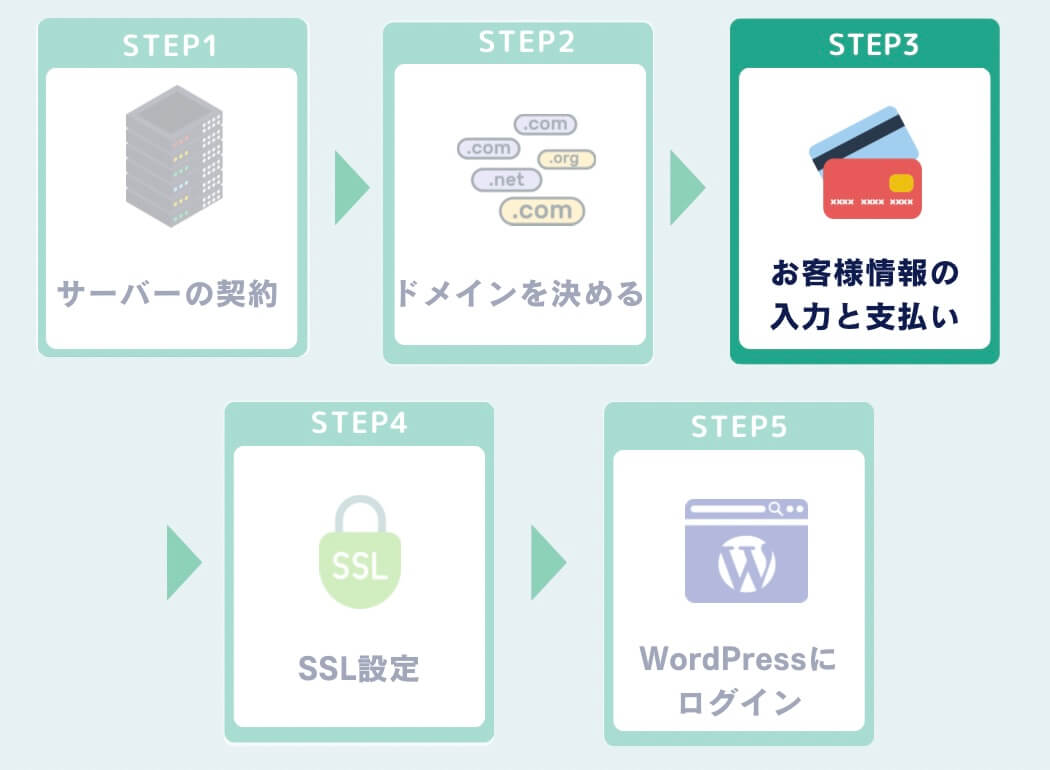
続いて個人情報を入力します。
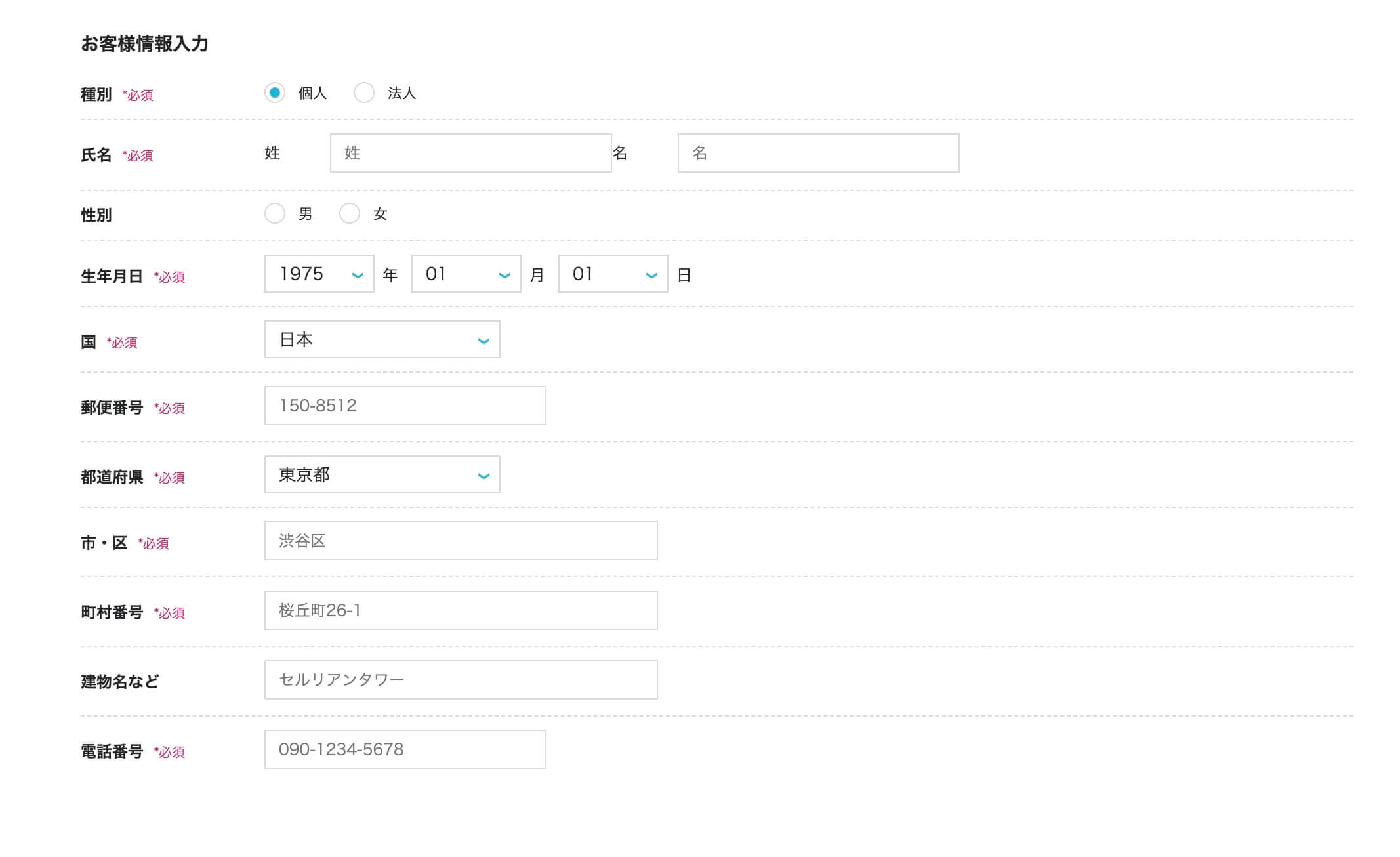
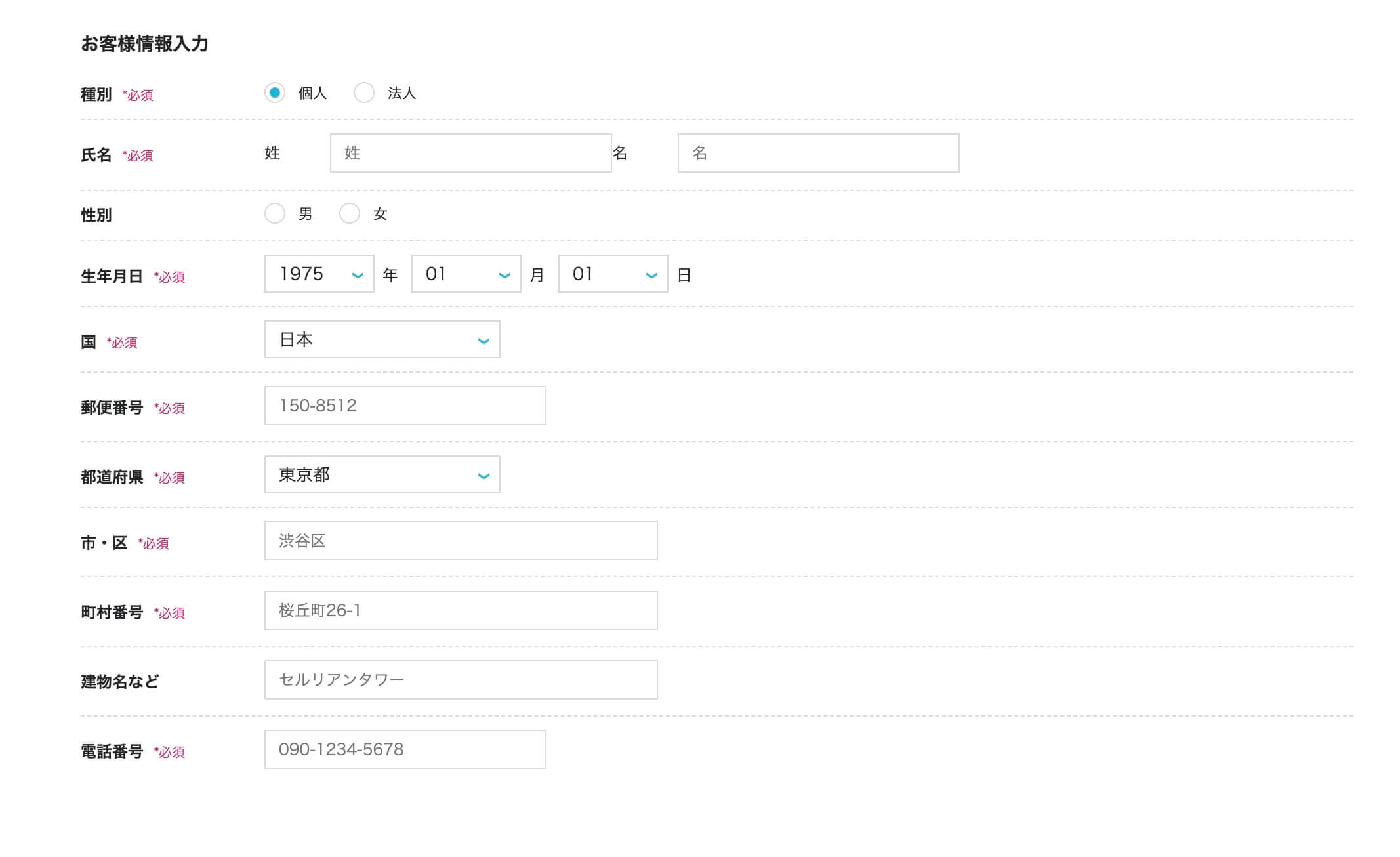
- 種別:個人にチェック
- 氏名
- 性別
- 生年月日
- 国
- 郵便番号
- 都道府県
- 市・区
- 町村番号
- 建物名など
- 電話番号
全て記入できたら「次へ」を押します。
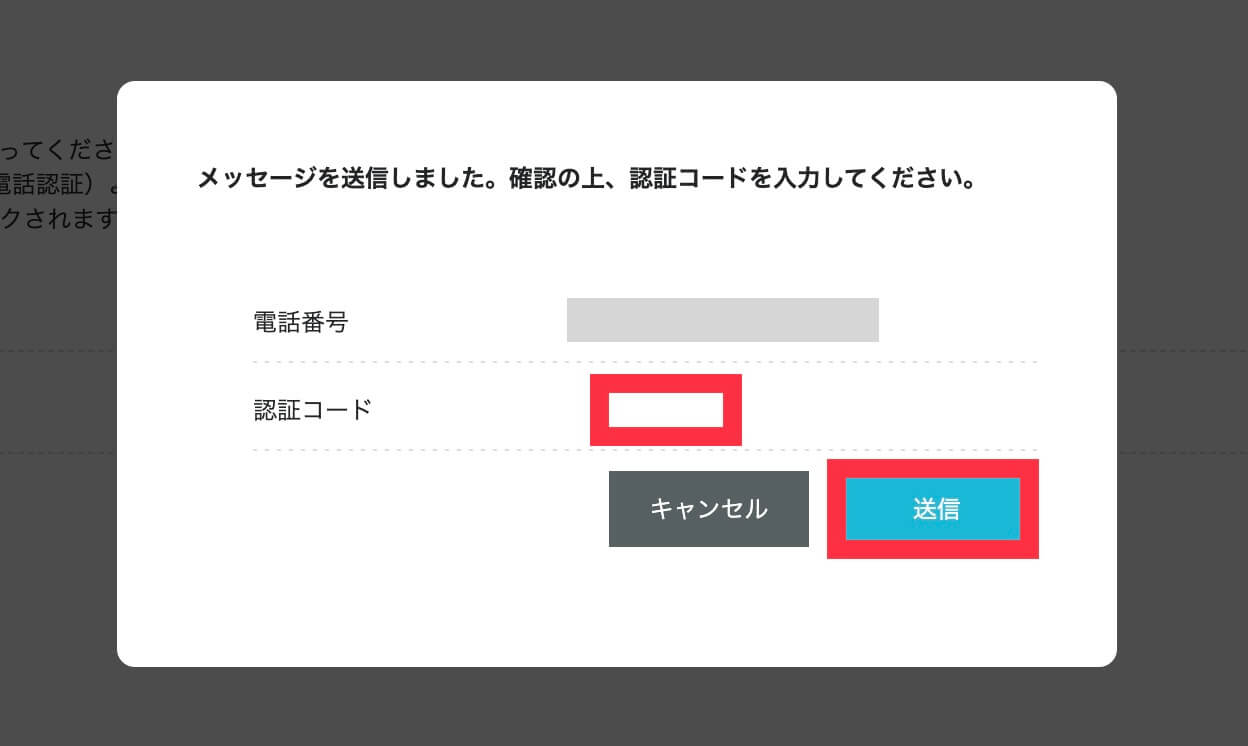
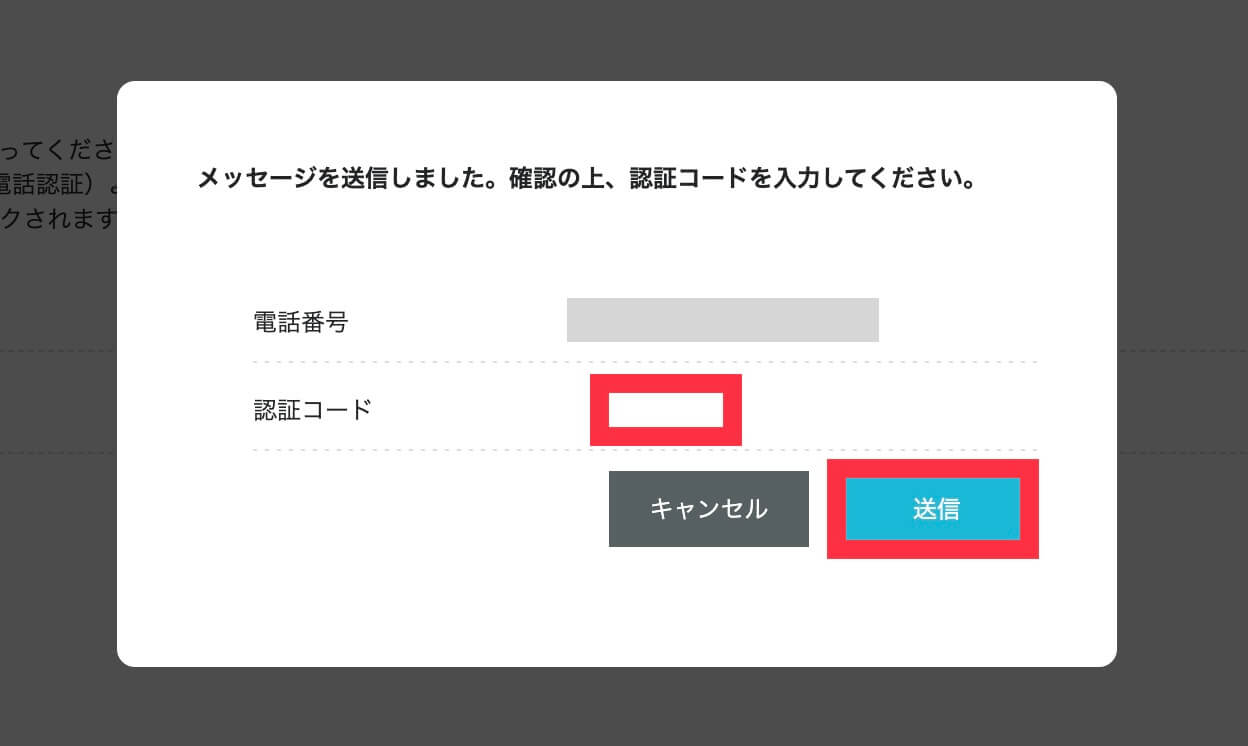
SMS/電話認証をします。
ConoHa WINGから認証コードが送られます。受け取ったコードを入力して「送信」します。
認証が完了したら支払い方法の選択です。
クレジットカード支払いとConoHaチャージがあります。
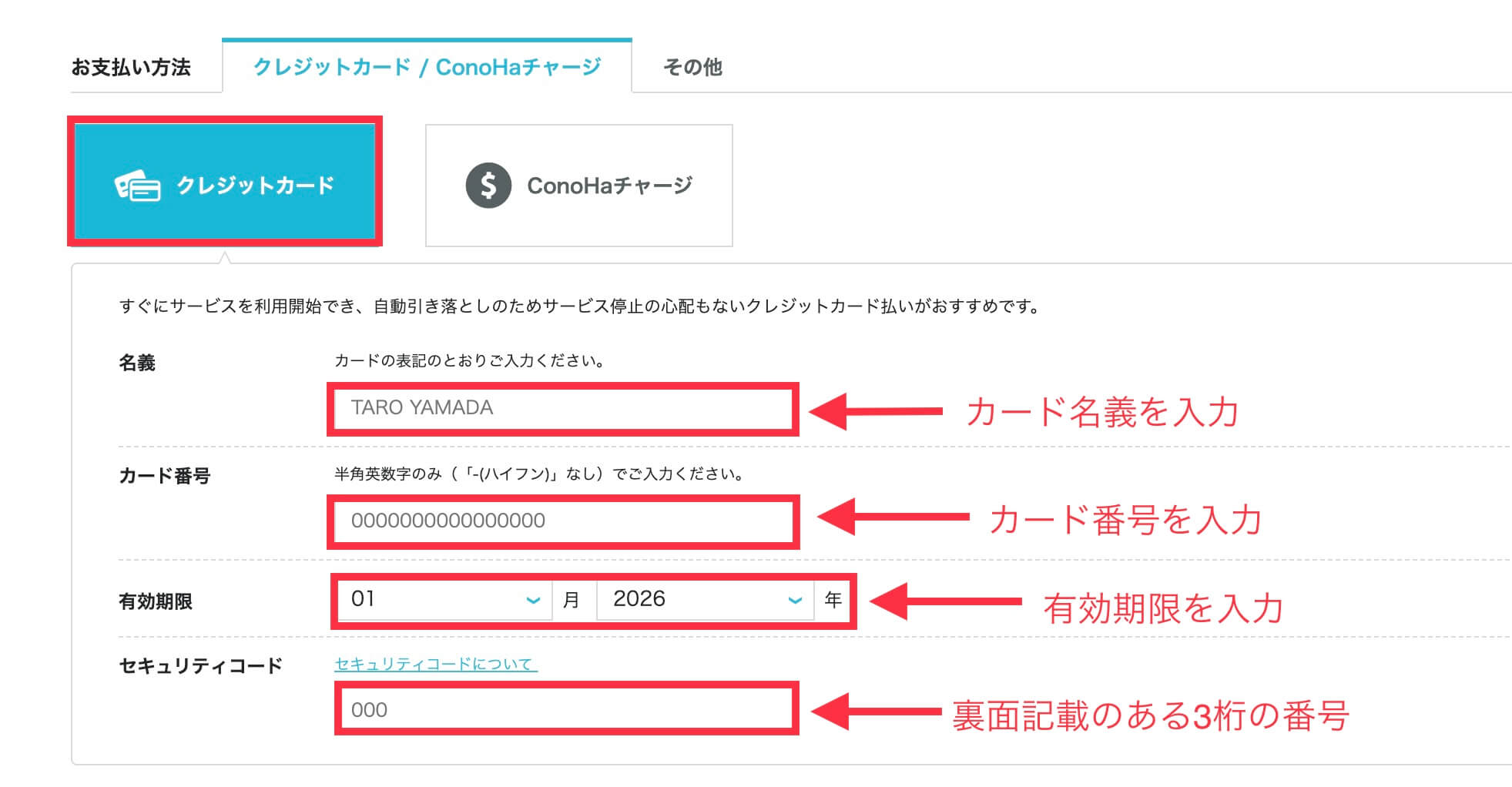
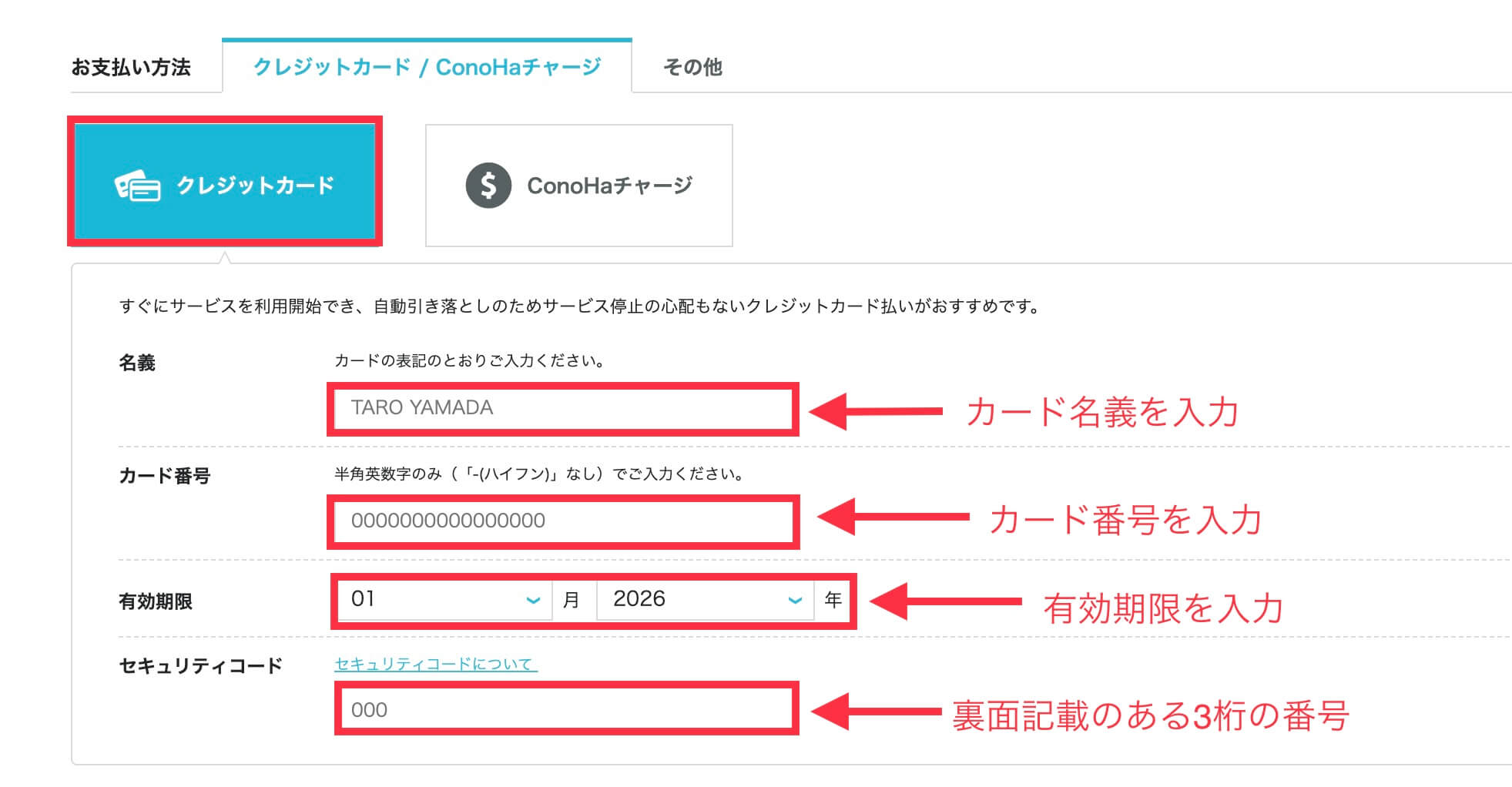
クレジットカードで支払う場合、
- 名義
- カード番号
- 有効期限
- セキュリティコード
を入力して、「お申し込み」ボタンを押します。
続いてConoHaチャージの説明です。
ConoHaチャージとは、ConoHa WINGのチャージシステムです。クレジットカード以外の支払い方法も選べます。
クレジットでもConoHaチャージでも、都合の良い支払い方法を選んでOKです。
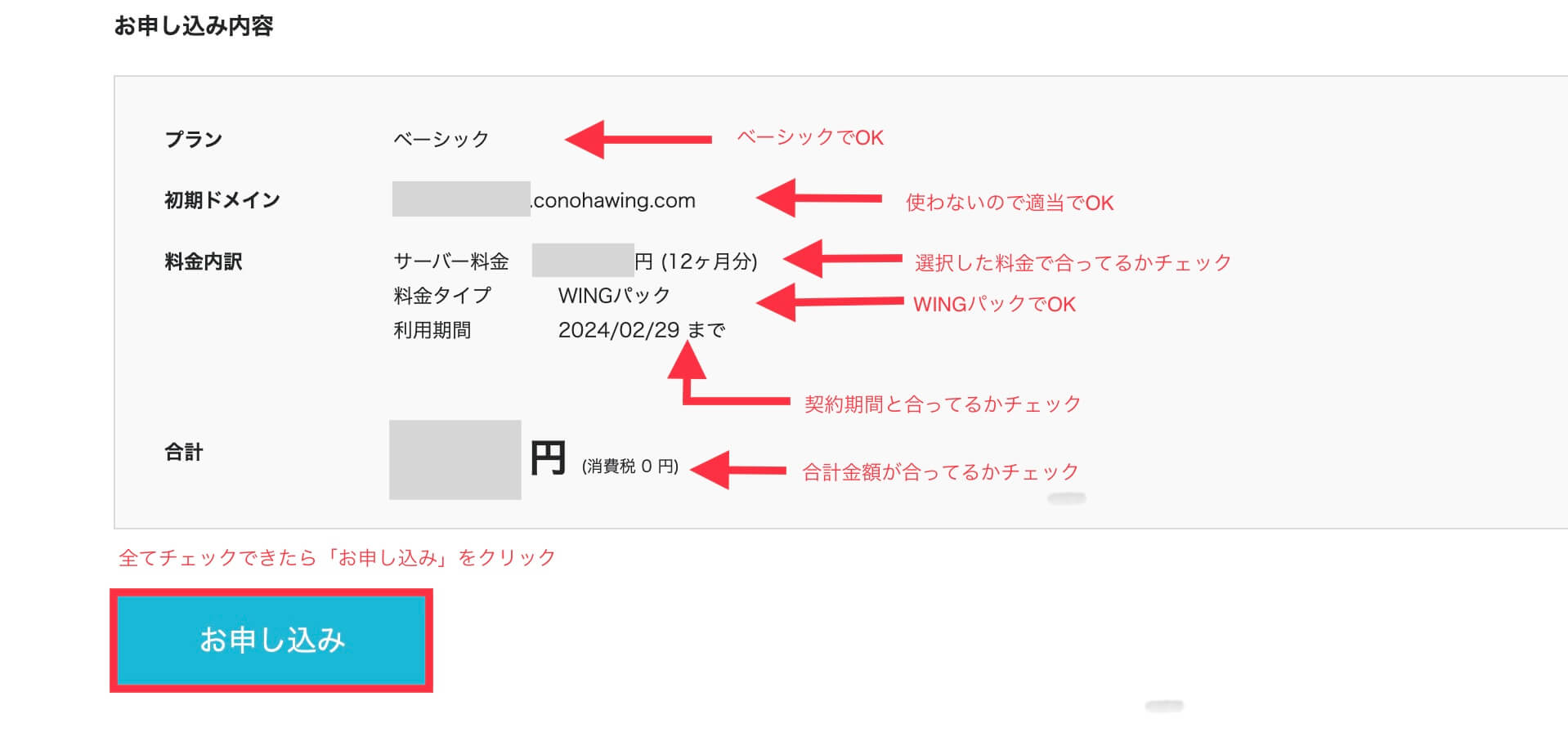
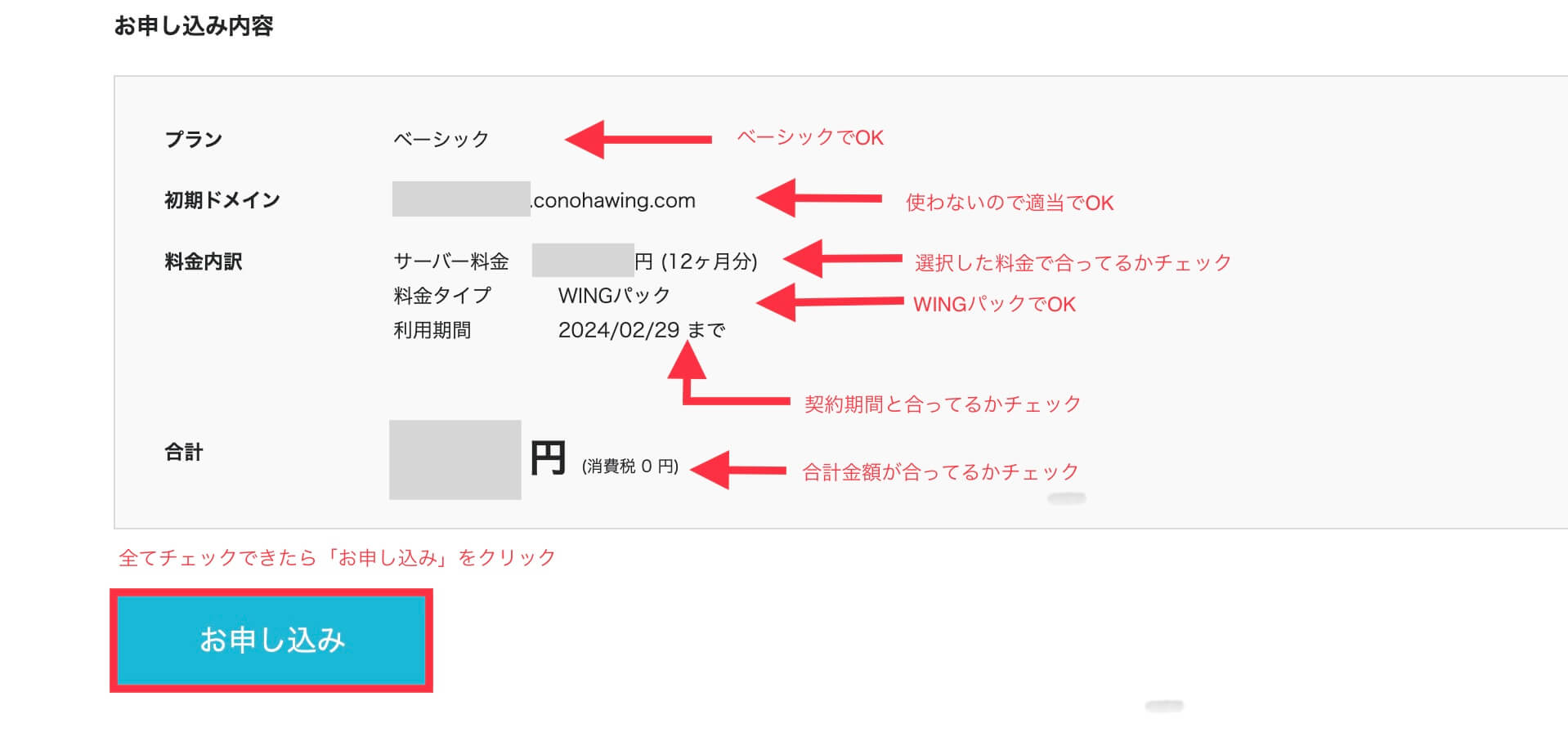
最後に、ページを下にスクロールしてお申し込み内容の最終確認をします。
確認ができたら「お申し込み」をクリック。
ここで本決済となりますのでよく確認してくださいね。



おつかれさまでした。無事WordPressのインストールが完了しました
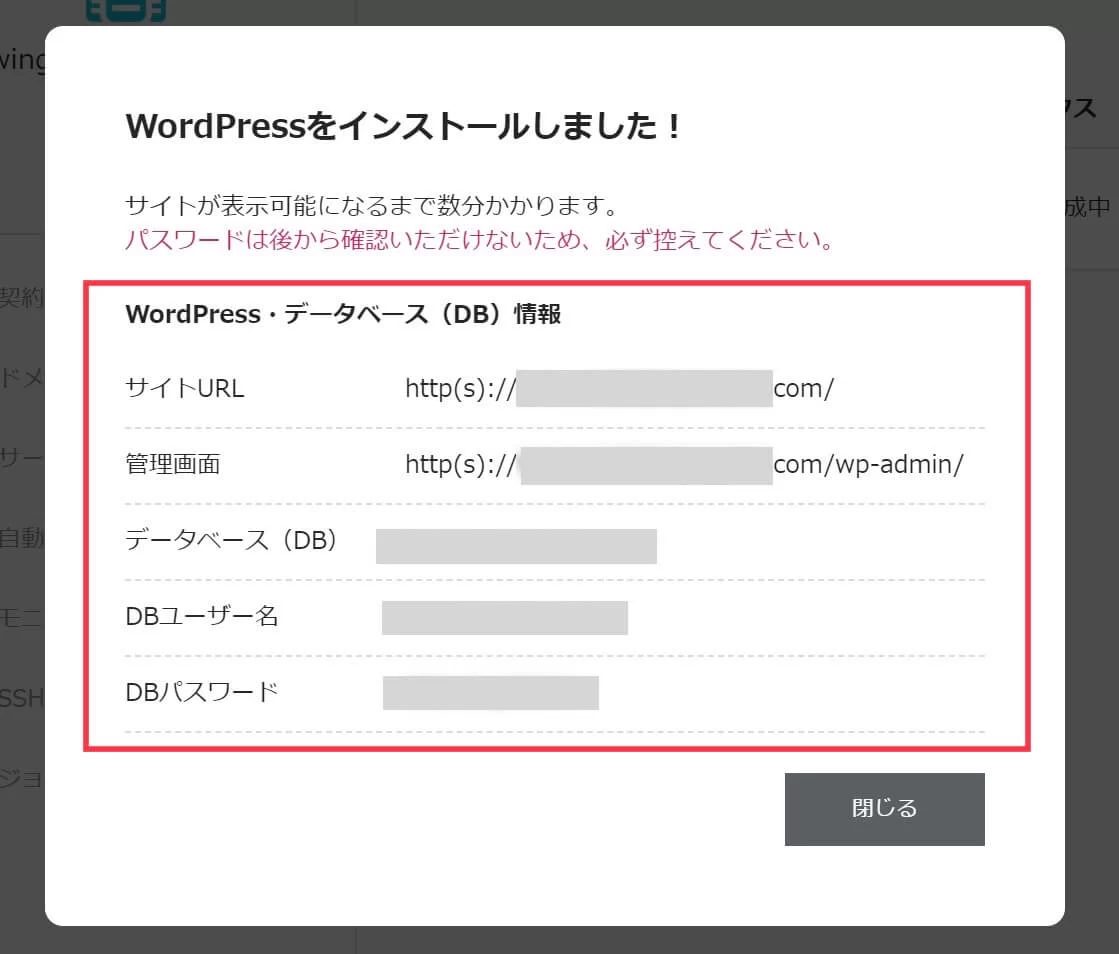
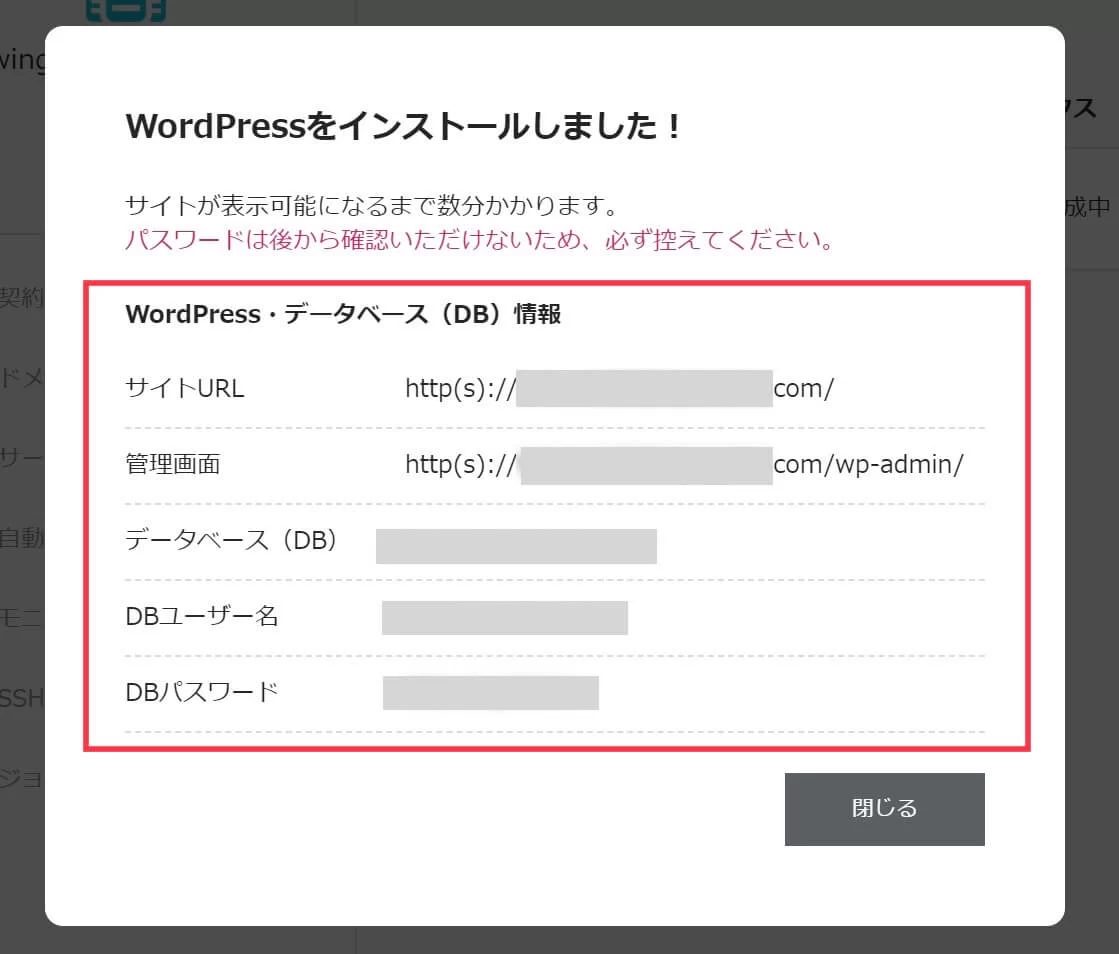
登録後に出てくるこの画面は必ず保管しておきましょう。
データベース(DB)・DBユーザー名・DBパスワードは普段使いませんが、念の為メモしておくと安心です。
④SSL設定
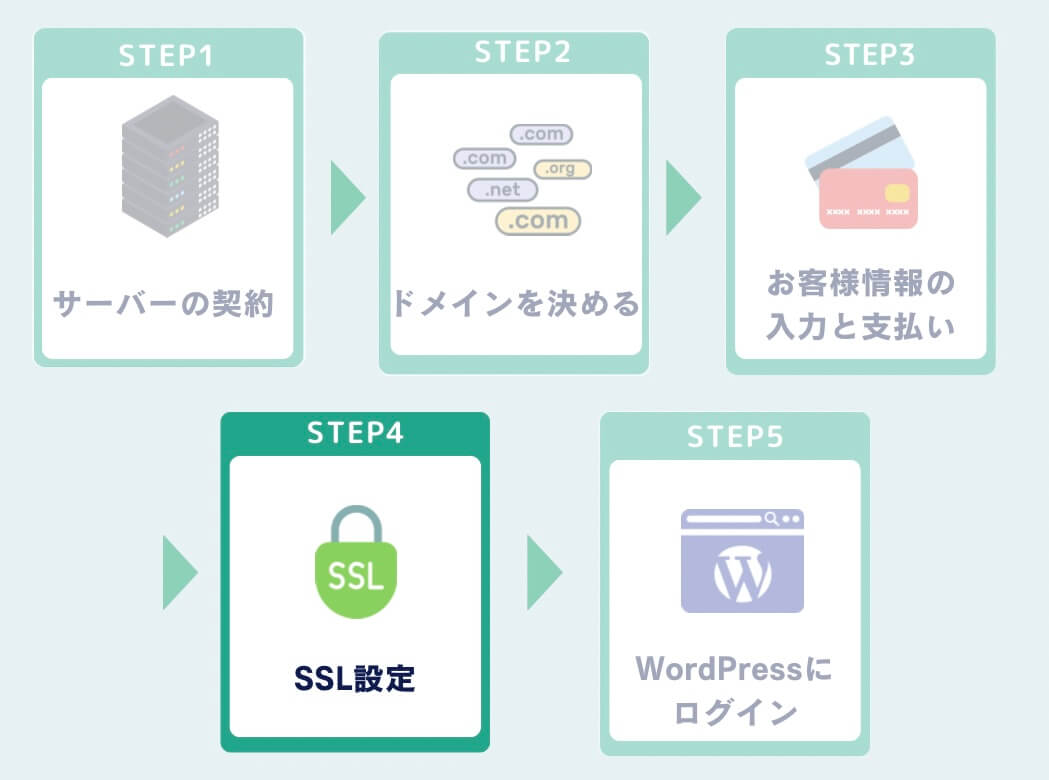
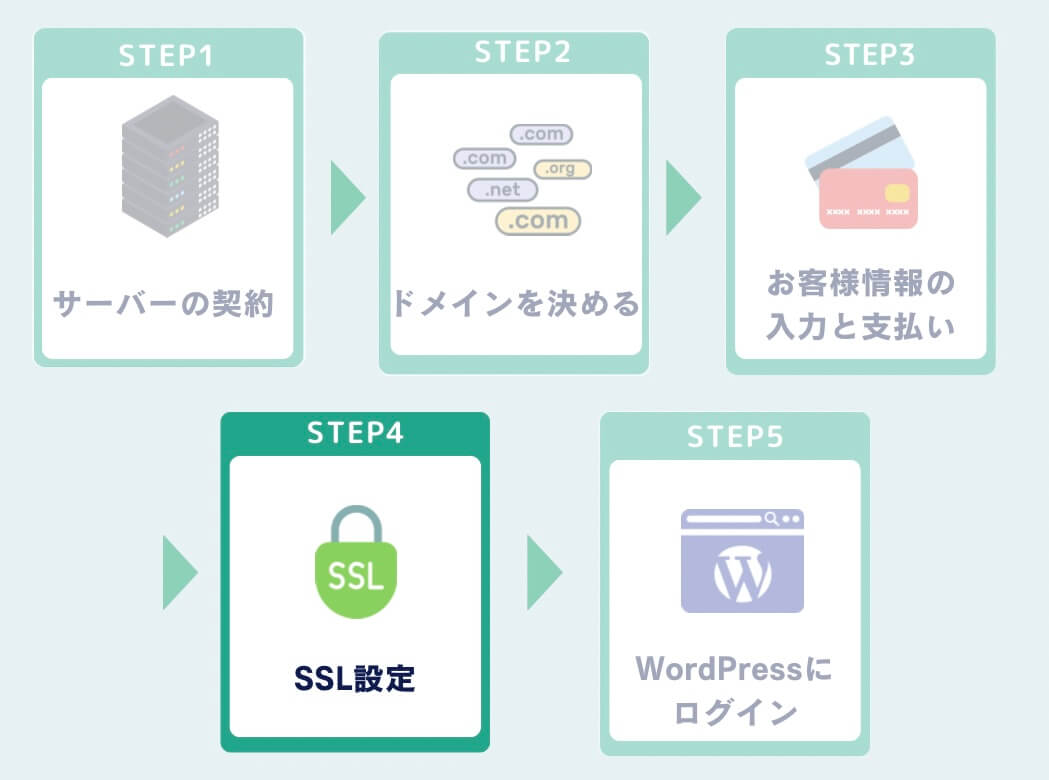
SSL設定とはブログのセキュリティを高めるためのもの。必ずやりましょう。
具体的にはURLの頭の部分を「http」から「https」に設定を変更することです。
といっても実は『かんたんセットアップ』でほぼ自動でできているので私たちは「有効化」ボタンをポチっと押すだけです。
まずはConoHa WINGの管理画面に入ります。
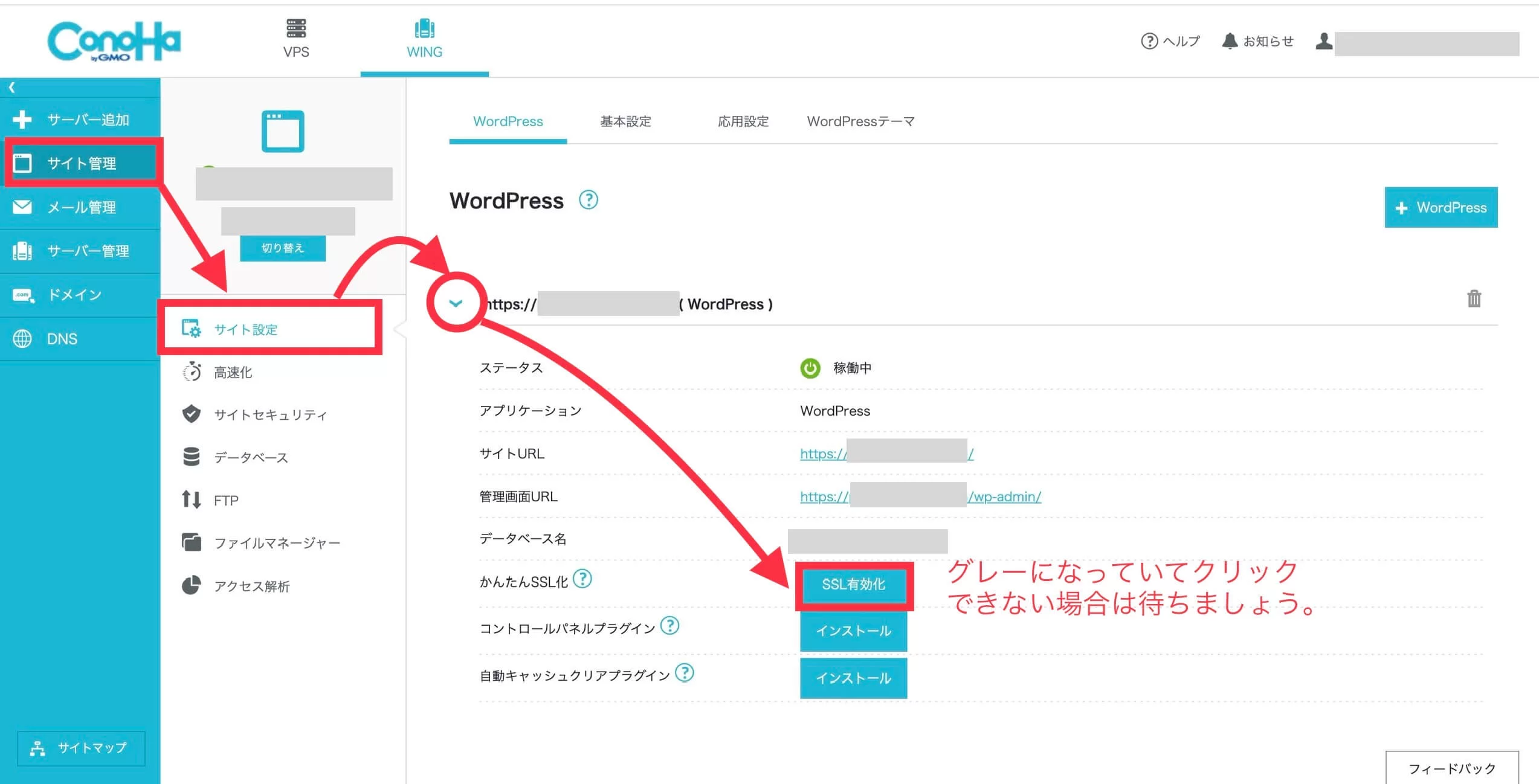
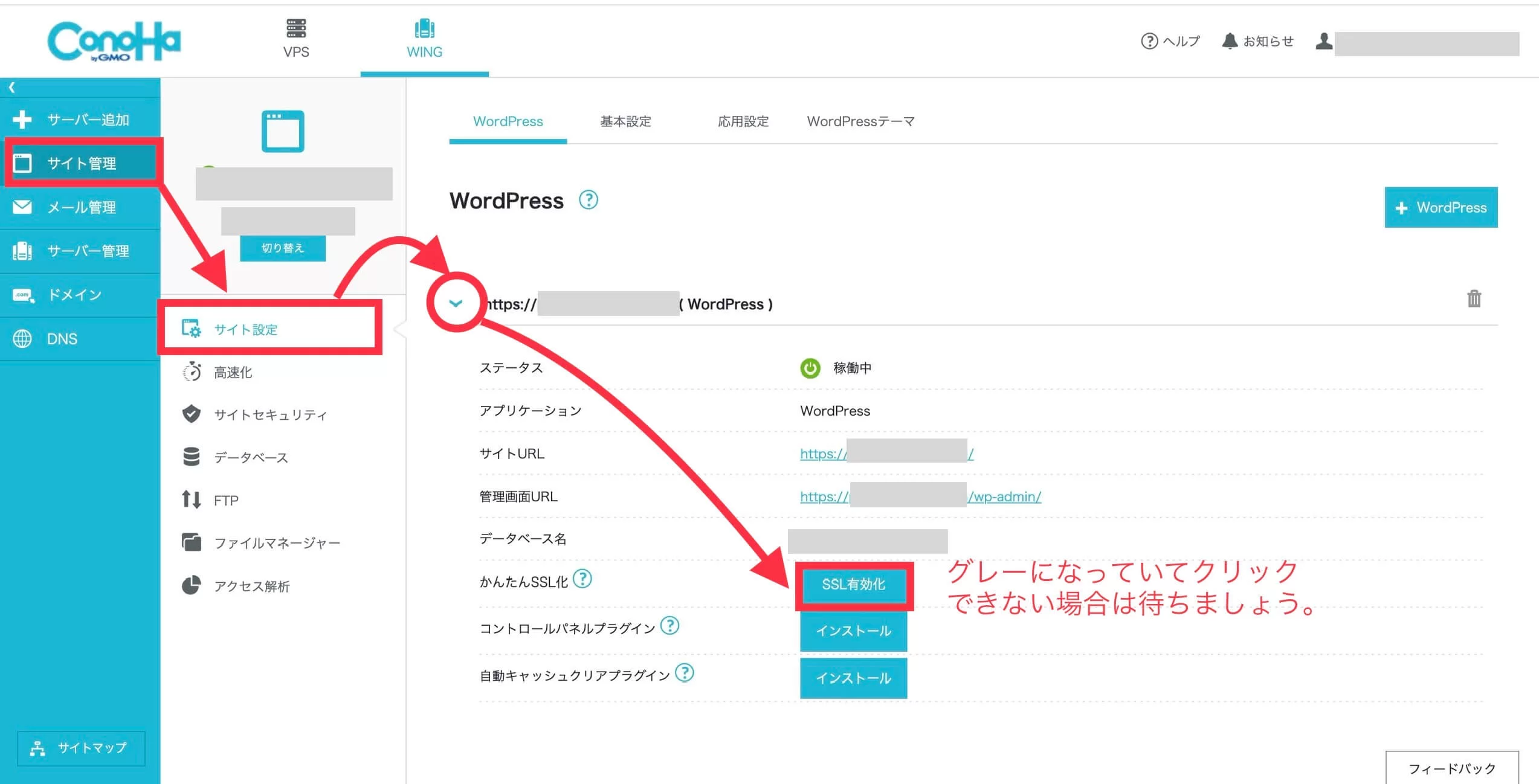
サイト管理 > サイト設定 >URL左のプルダウン()>「有効化」ボタンをクリック。
SSL有効化がグレーになっていてまだクリックできないときは、30分〜1時間ほど待ってから再度試してみてください。



1時間以上グレーの状態が続く時はサポートセンターへ連絡してみましょう
⑤WordPressにログイン
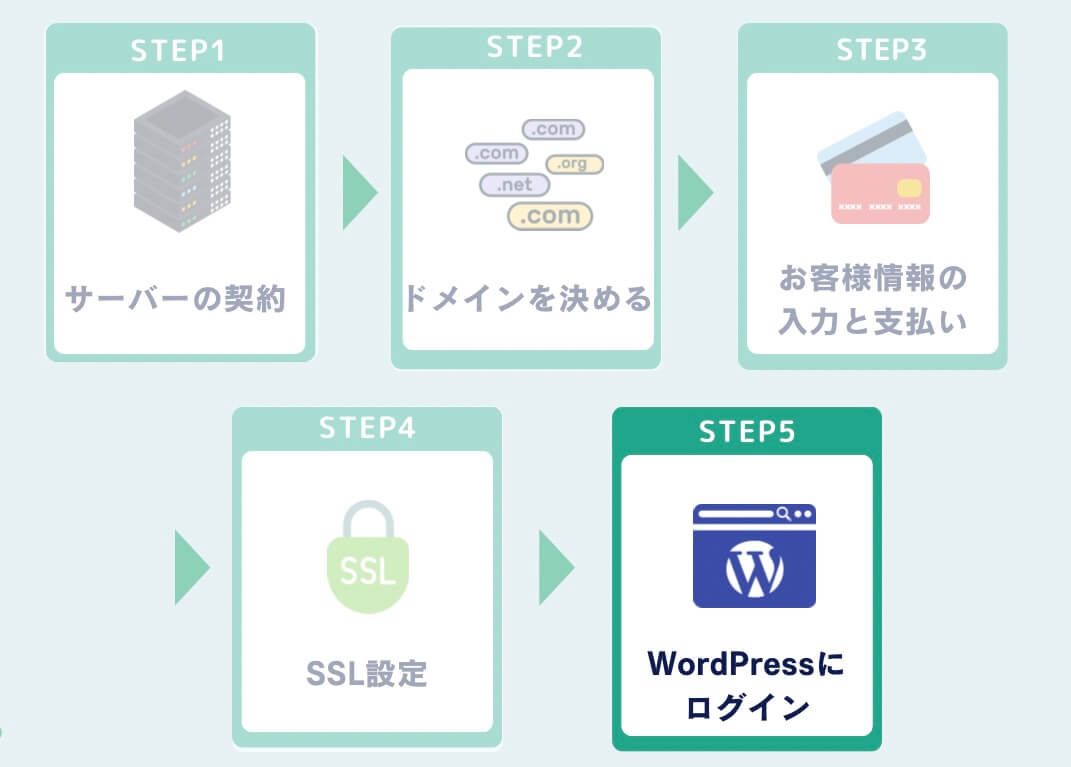
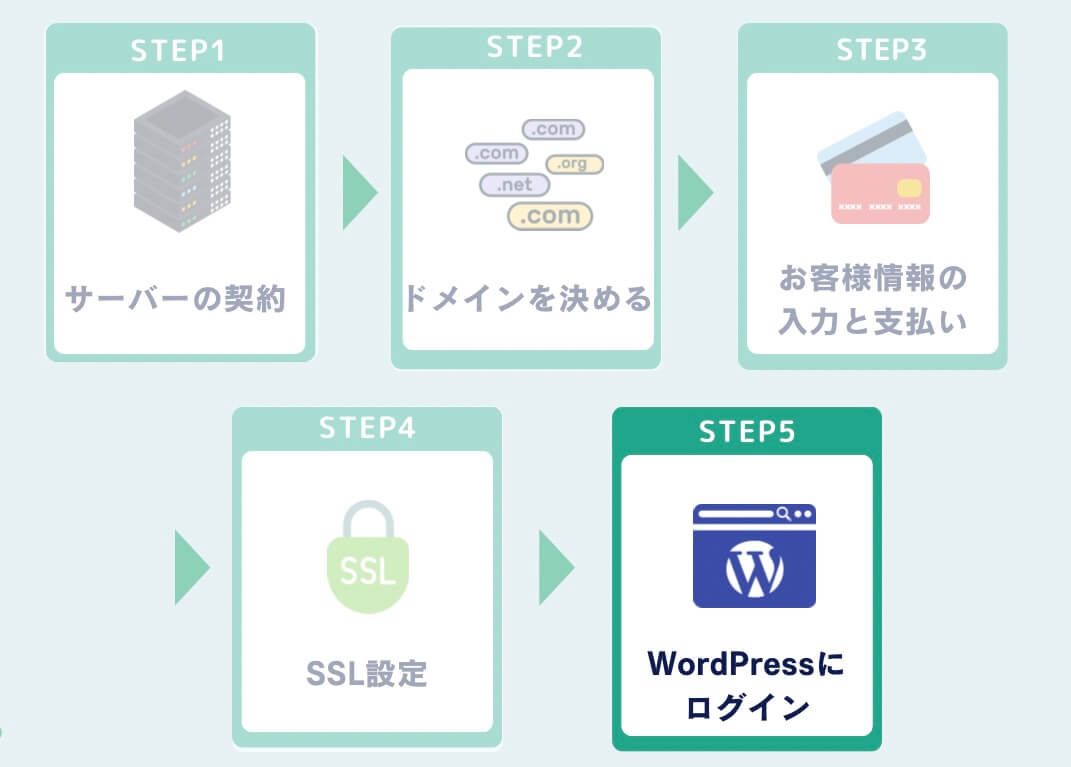
自分のブログ管理画面へのログイン方法は2パターンあります。
◯◯◯部分に自分で設定したドメインを入力
https://◯◯◯/wp-admin
ConoHa WINGの管理画面からURLを確認
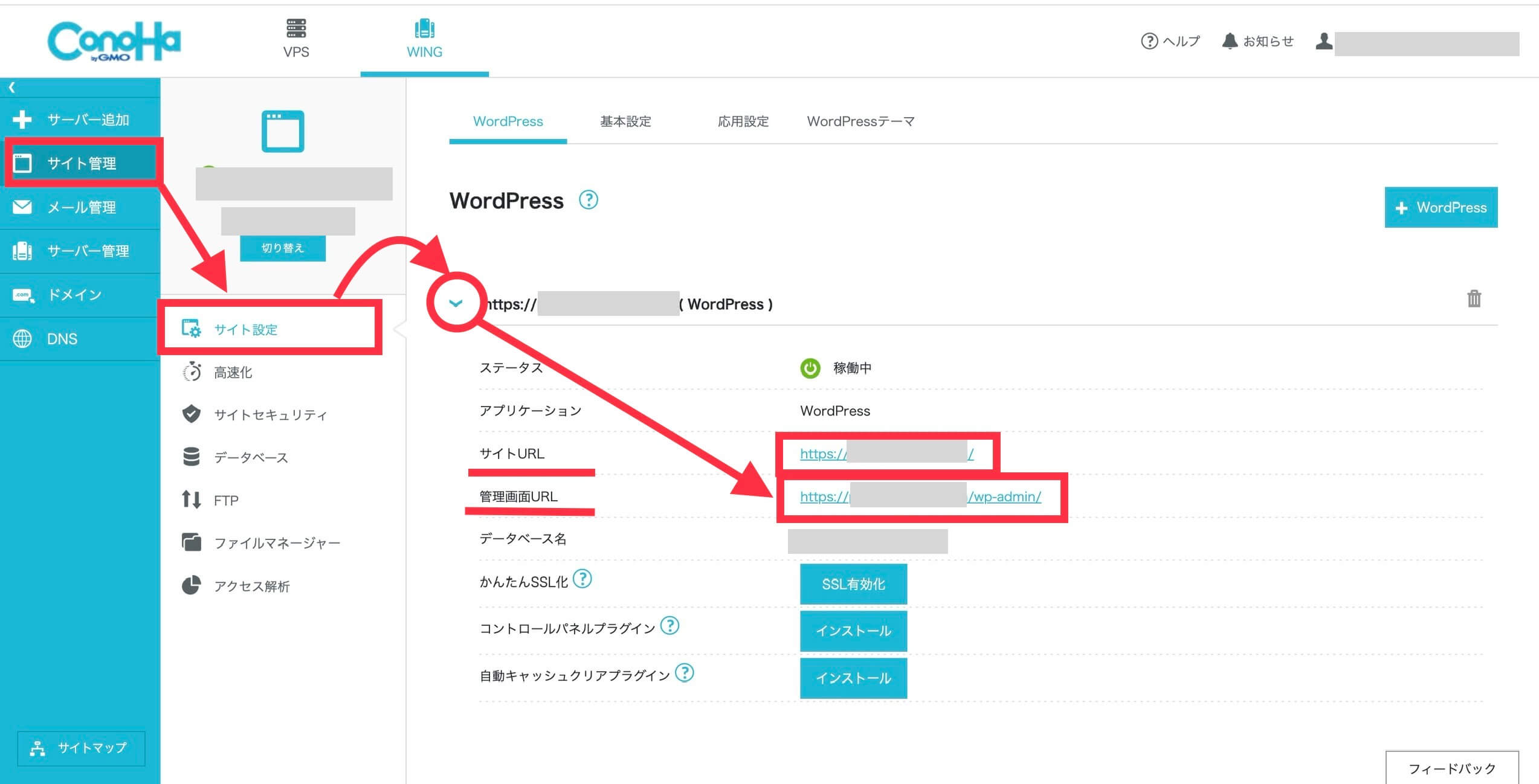
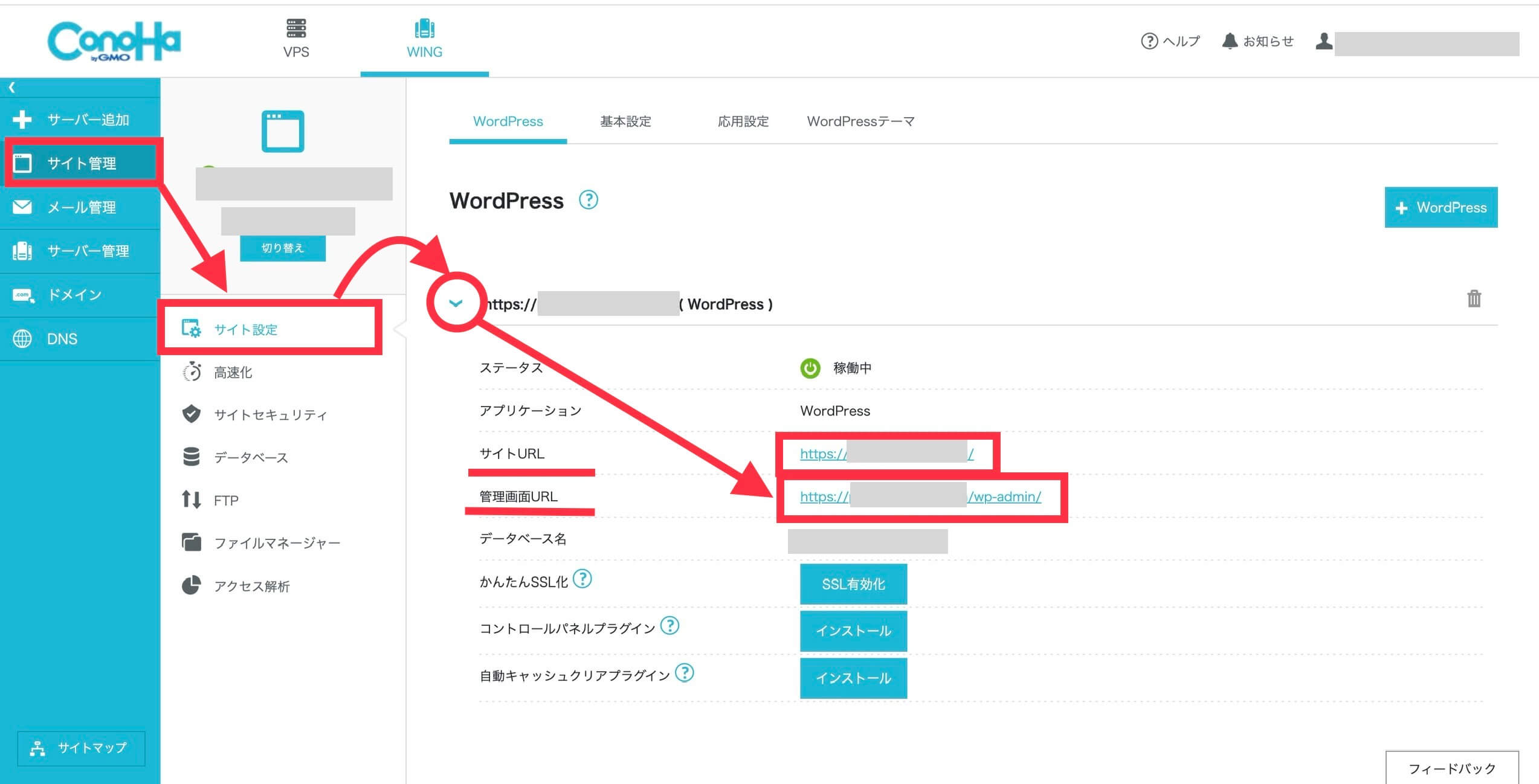
「サイト管理」> 「サイト設定」 >「 URL横のプルダウン()」> 「管理画面URL」 をチェックしてみてください。



WordPressのログイン画面が開きましたか?管理画面とサイトURLはブックマークしておきましょう
開いたら申し込み時に登録したメールアドレスとパスワードを入れて開きます。
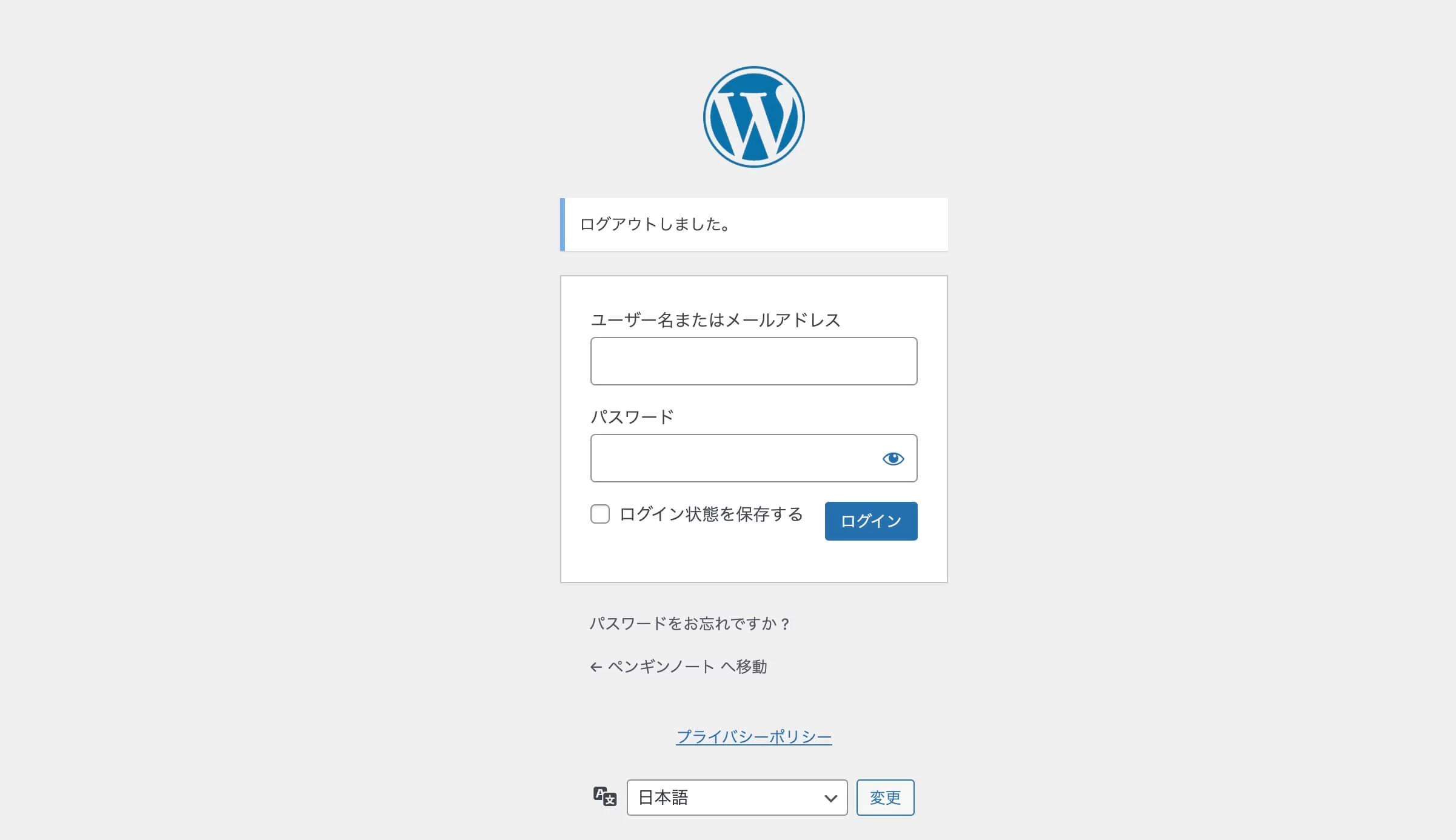
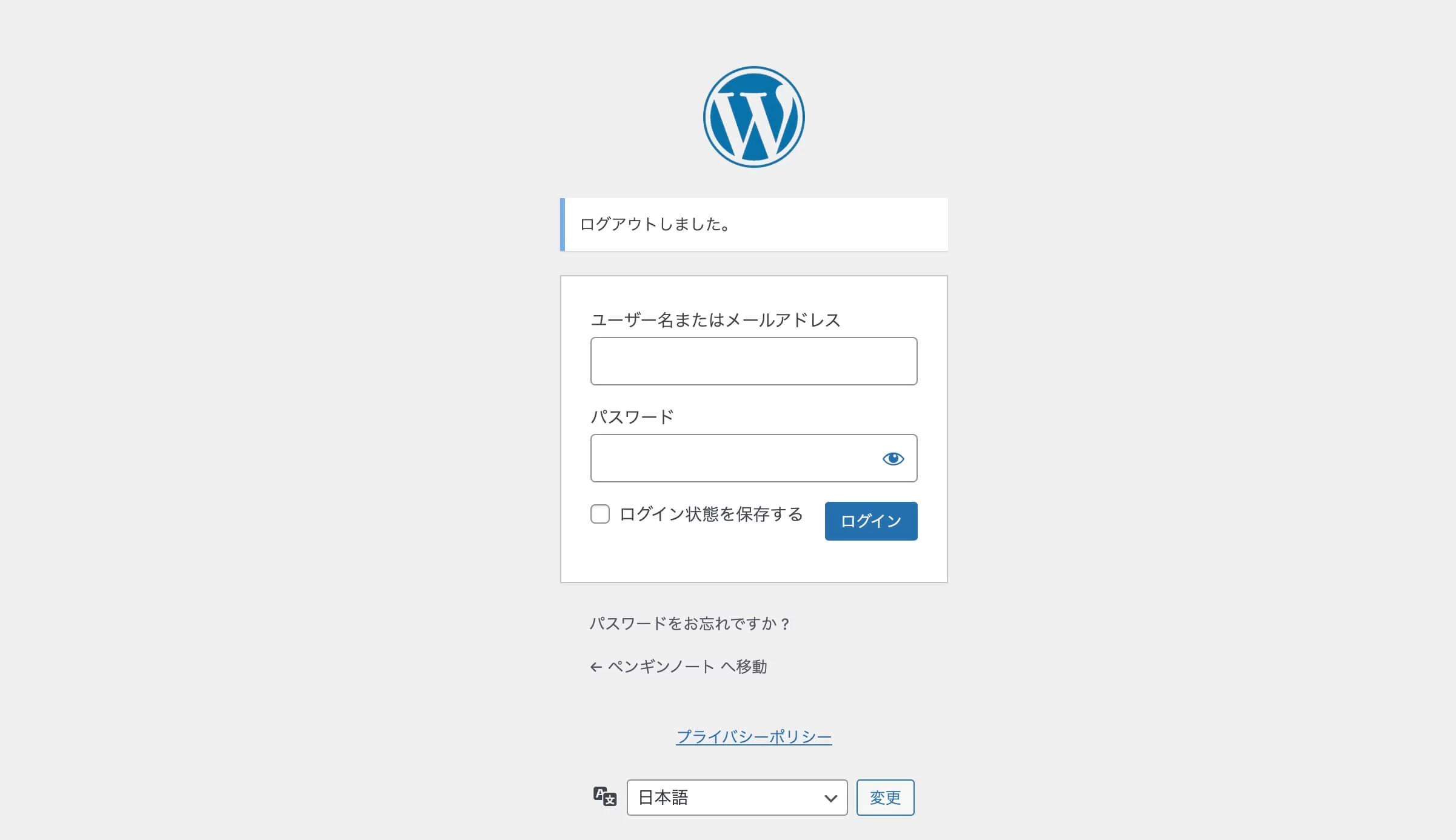
こんな感じのダッシュボードが開けば、ログイン成功です。
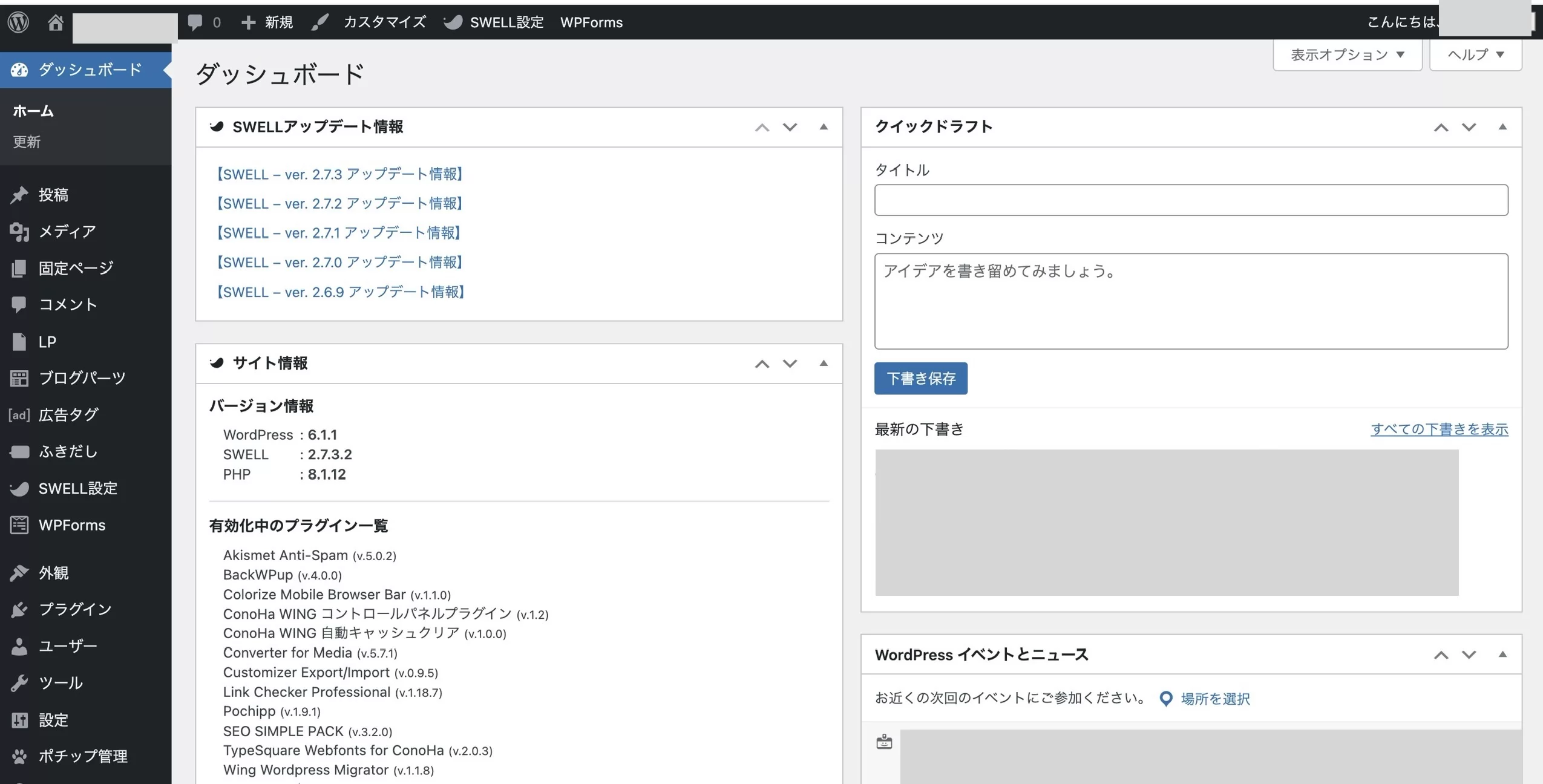
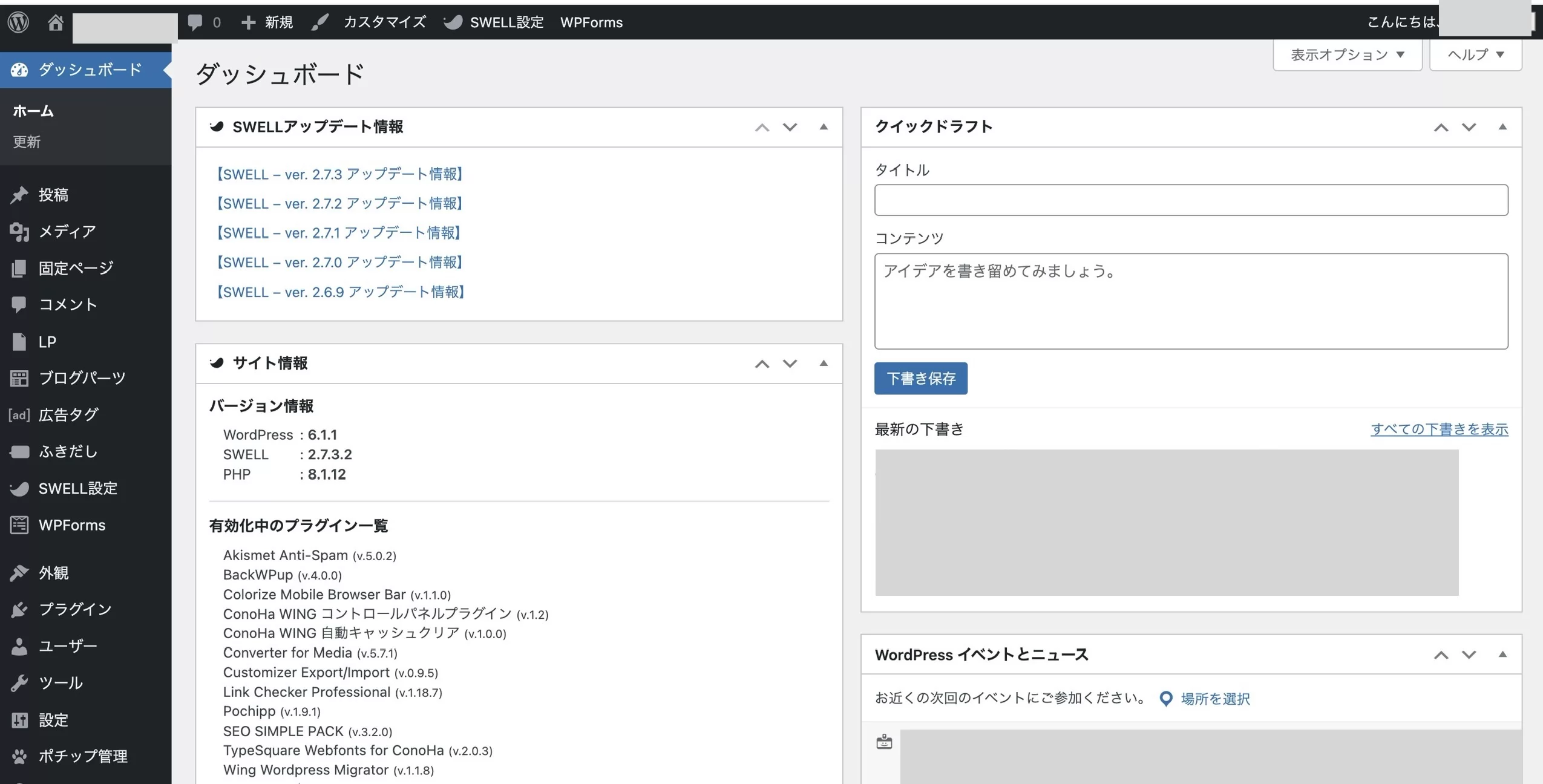



おつかれさまでした。これであなたのブログの完成です!
ConoHa WINGでWordPressブログを始める初期設定
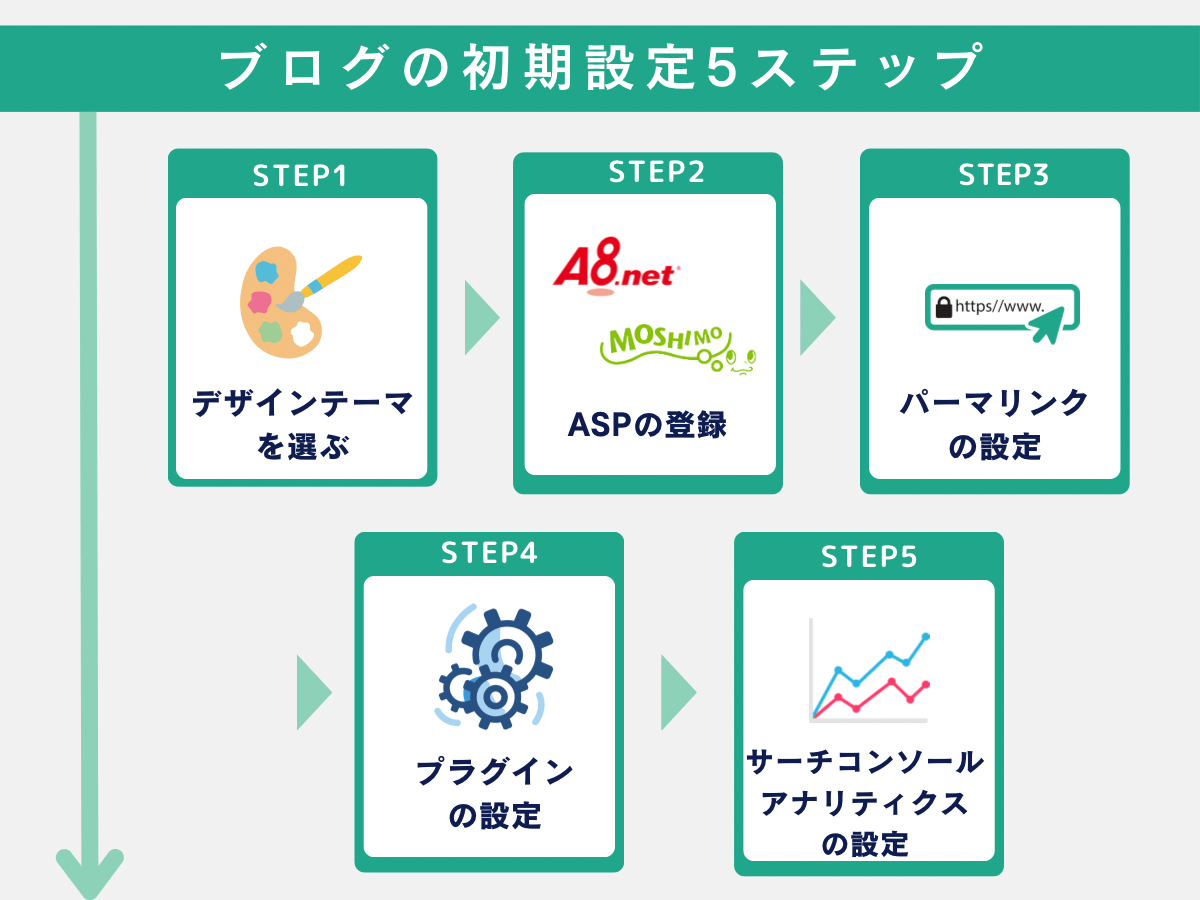
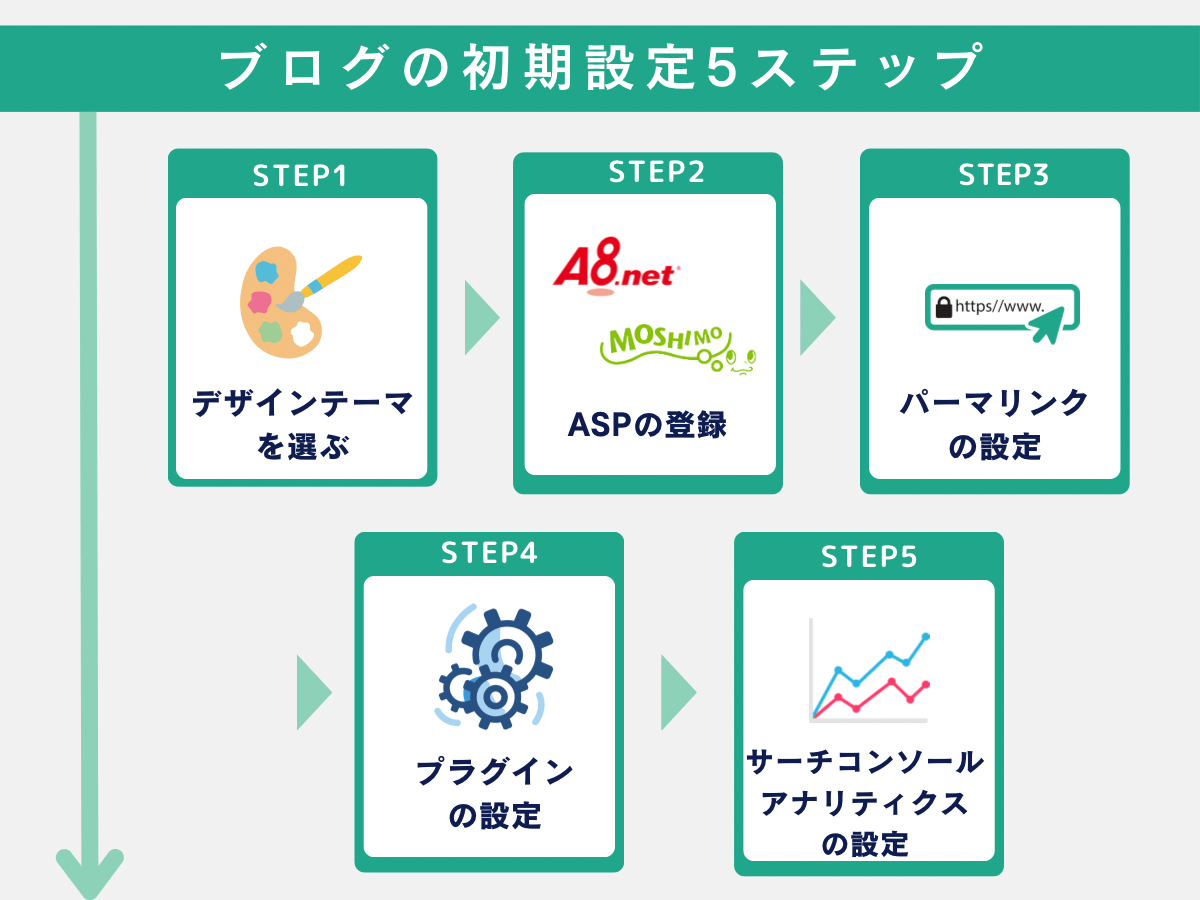
それでは、最後に、ブログの初期設定について解説していきます。
このままでもブログ自体はできますが「稼ぐ」が目的ならば初期設定は必ずやりましょう。



稼ぐブロガーは必ずやっているもの!
初期設定は、以下5つです。
ブログ初期設定5ステップ



初めて聞く言葉が多いかもしれませんが、1つずつ解説するので安心してくださいね
①デザインテーマを選ぶ
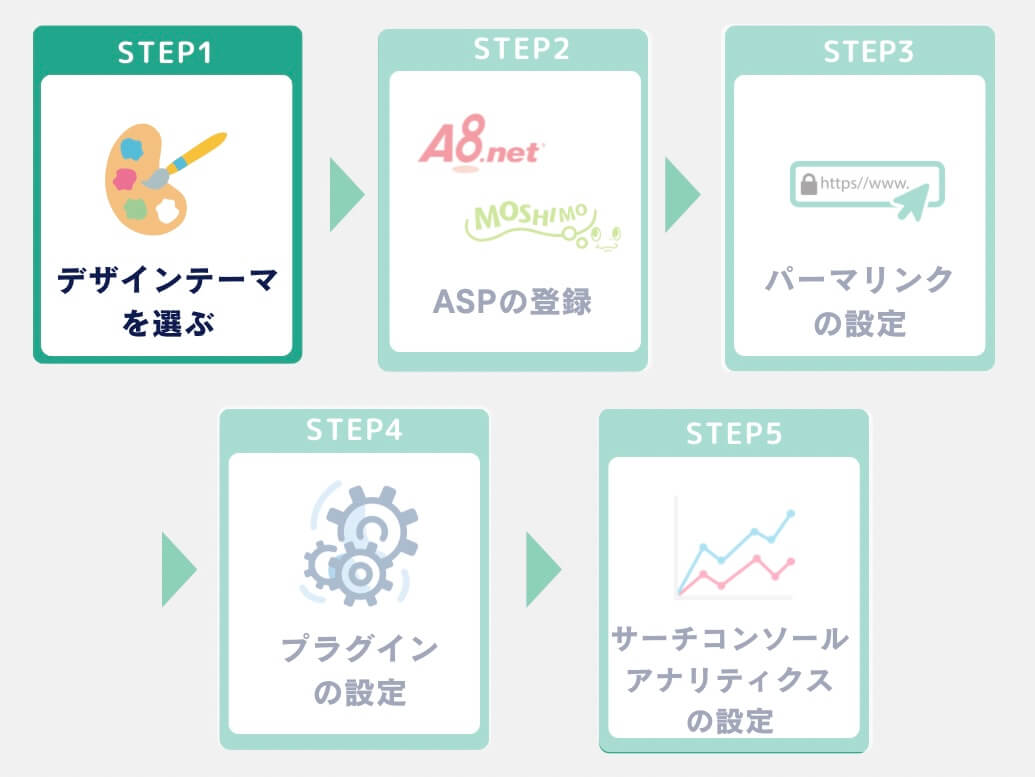
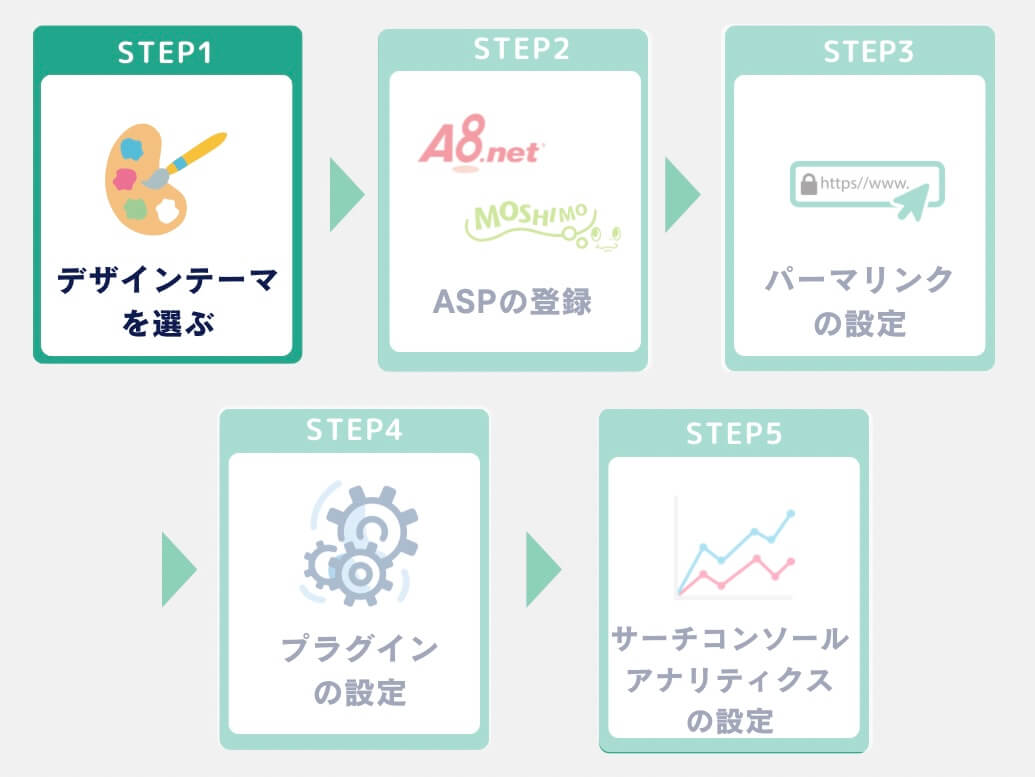
ブログの見た目を整えるために、WordPressテーマを導入していきます。
WordPressテーマとは(HTMLなどのWEB知識なしで)サイトデザインを一発で整えてくれるテンプレートのこと。
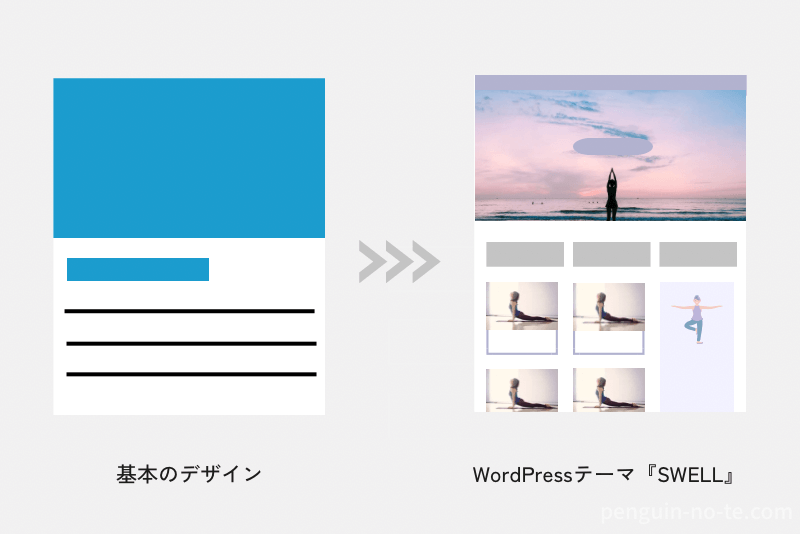
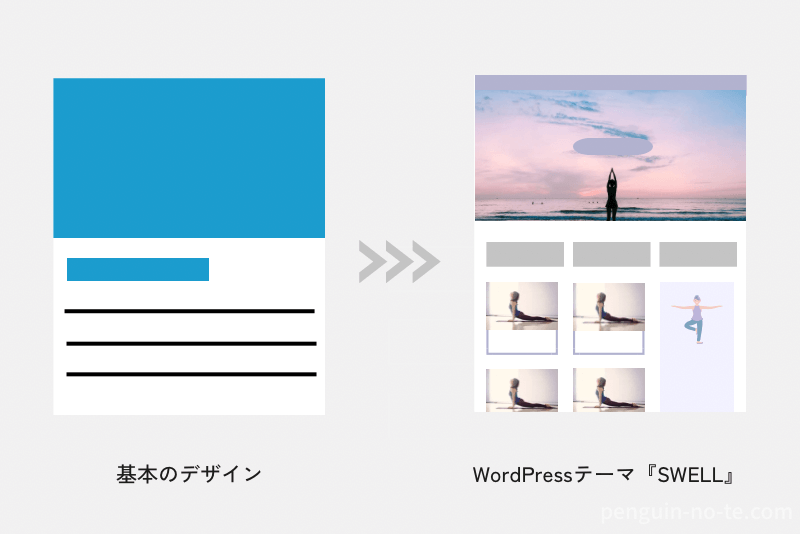
もし、左と右のサイトで同じものが売っていたら、どちらで商品を買いたいですか?
ほとんどの人は右側の『整っている』サイトから購入したい、と思うのではないでしょうか。



見やすく整っているサイトは信頼性が高くなり、購入する人もぐっと増えます
なのでブログデザイン(WordPressテーマ)はしっかりと良いものを選びましょう。
WordPressテーマには有料と無料のものがありますが
ブログで稼ぎたいなら、有料一択です。
初心者&本気で収益化を目指すなら、おすすめは有料テーマの『SWELL(スウェル)
SWELLは、WEB知識がない初心者でも直感的に操作ができて、稼ぐための機能が装備されているテーマです。


【国内シェアNo.1】SWELLを見てみる
ダウンロード ¥17,600(税込)
ブログのデザインが自分の好みに作れると、愛着がわきますし、記事執筆に集中できます。
SWELLを使用した当ブログのデザインはこちら↓
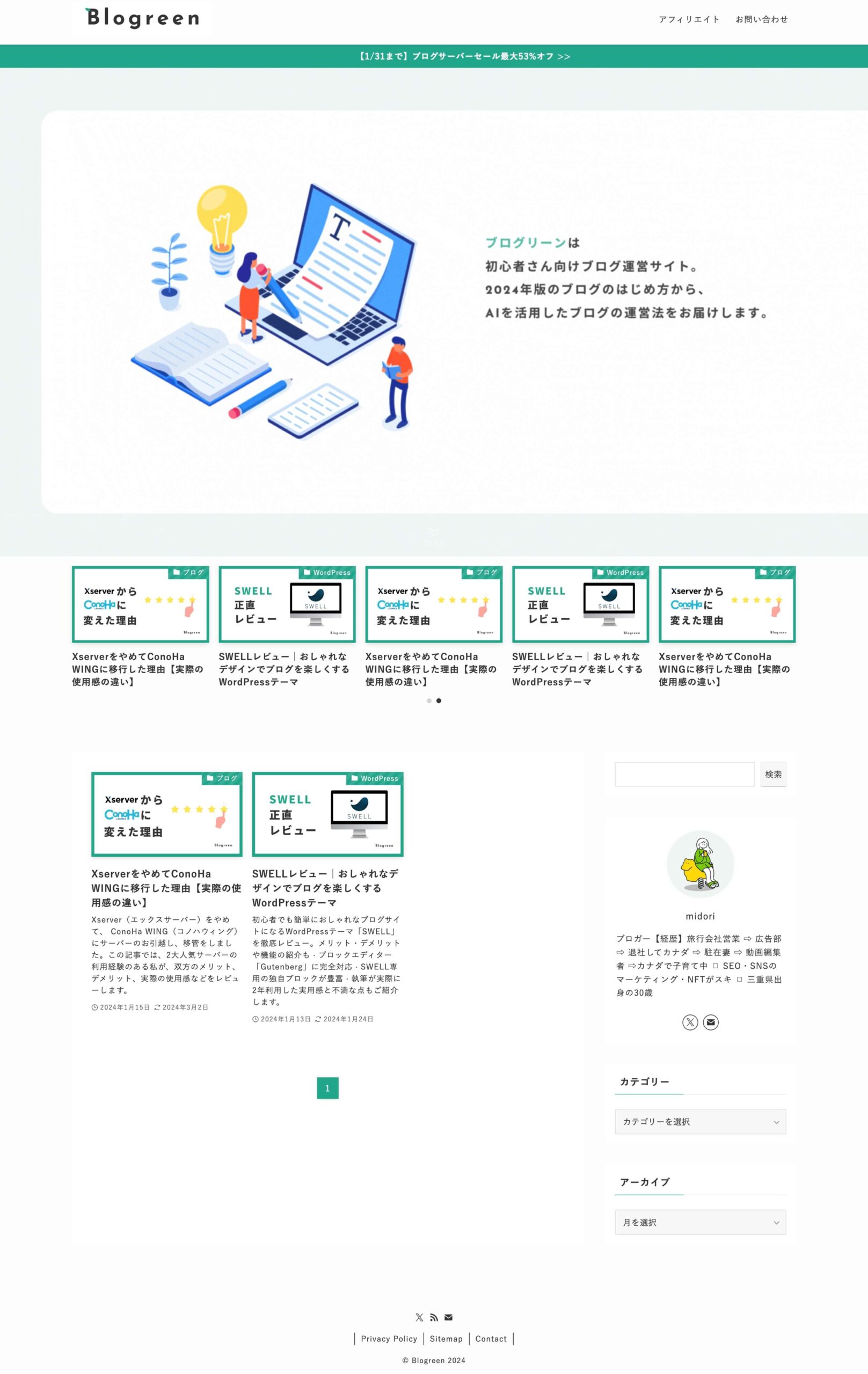
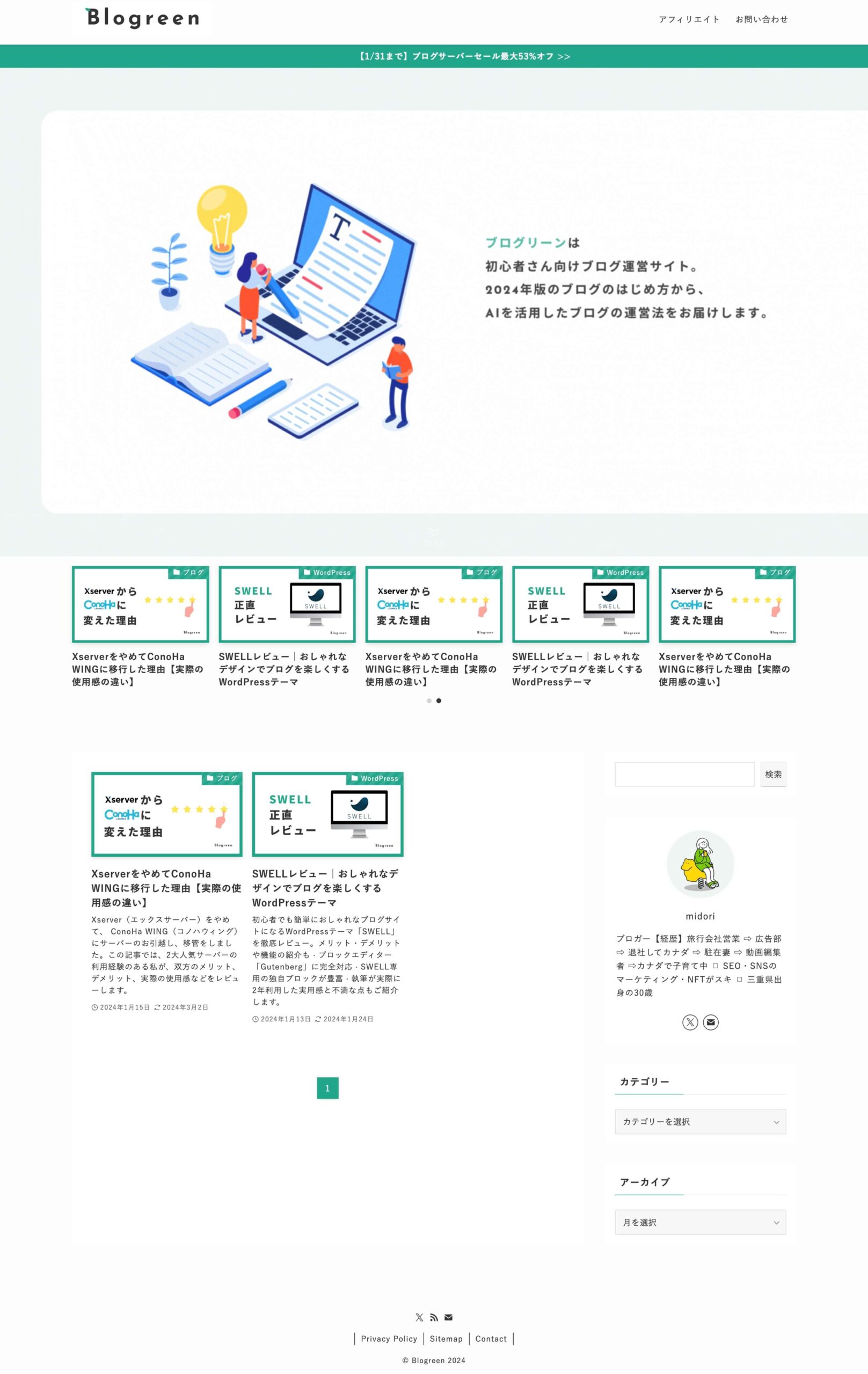



SWELLのデモサイト
『SWELL(スウェル)
初心者でかつブログで早く稼ぎたい方は、SWELLで間違いありません。



正直初心者には痛い金額です。でもここでケチるとWEB知識ゼロの私はきっと挫折すると思い、思い切って購入しました。結果、簡単におしゃれなブログになるのでやる気もUPしますし、直感で記事を書けるので「書く」ことに集中できます
他のテーマ見てみたい、という方にためにおすすめテーマを5つご紹介します。
| テーマ | 特徴 |
|---|---|
| SWELL 17,600円 | 初心者向け 通常有料の機能が標準装備 シンプルで洗練されたデザイン 着せ替え機能あり |
| JIN(ジン) 14,800円 | 初心者向け かわいい系のデザイン 着せ替え機能あり |
| SANGO(サンゴ) 14,800円 | 分かりやすいマテリアルデザイン |
| AFFINGER6(アフィンガー) 14,800円 | かっこいい系のデザイン 複数サイト利用可能 |
| THE THOR(ザ・トール) 16,280円 | かっこいい系のデザイン 複数サイト利用可能 |
正直なところ、どのテーマでも、そこまで値段は変わりません。
「デザインが好きだから」「ブログで稼いでる人と同じテーマがいい!」といった感じでサクッと決めて、どんどん記事執筆に進んでいいきましょう。
SWELLのメリット・デメリット、導入方法を知りたい方は、以下の記事をチェックしてみてください。
②ASPの登録
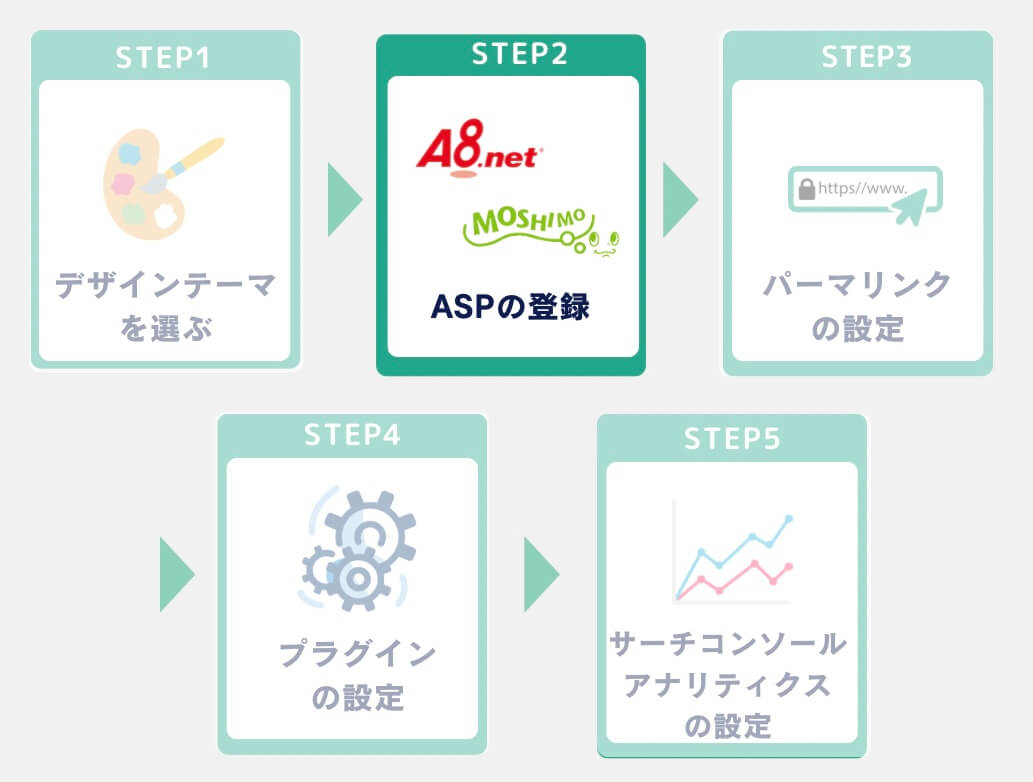
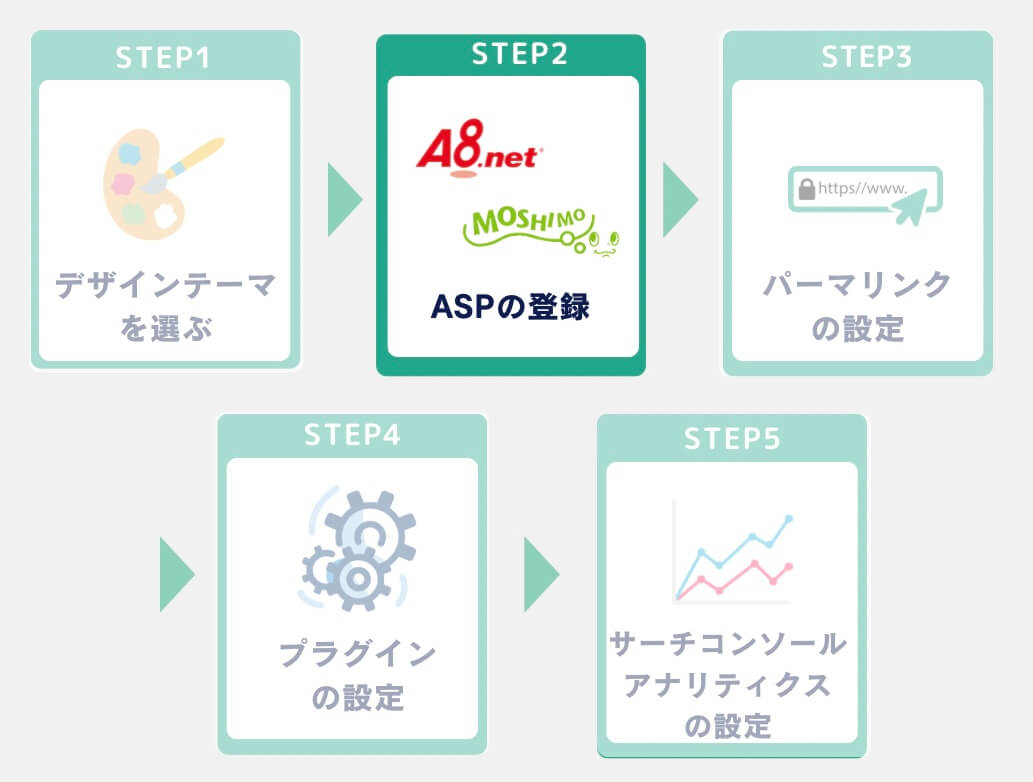
最後に、ブログの収益源となるアフィリエイト広告を見つけるために「ASP」に登録していきます。
ブロガー、ASP、広告主、読者の関係は、以下の図がわかりやすいです。
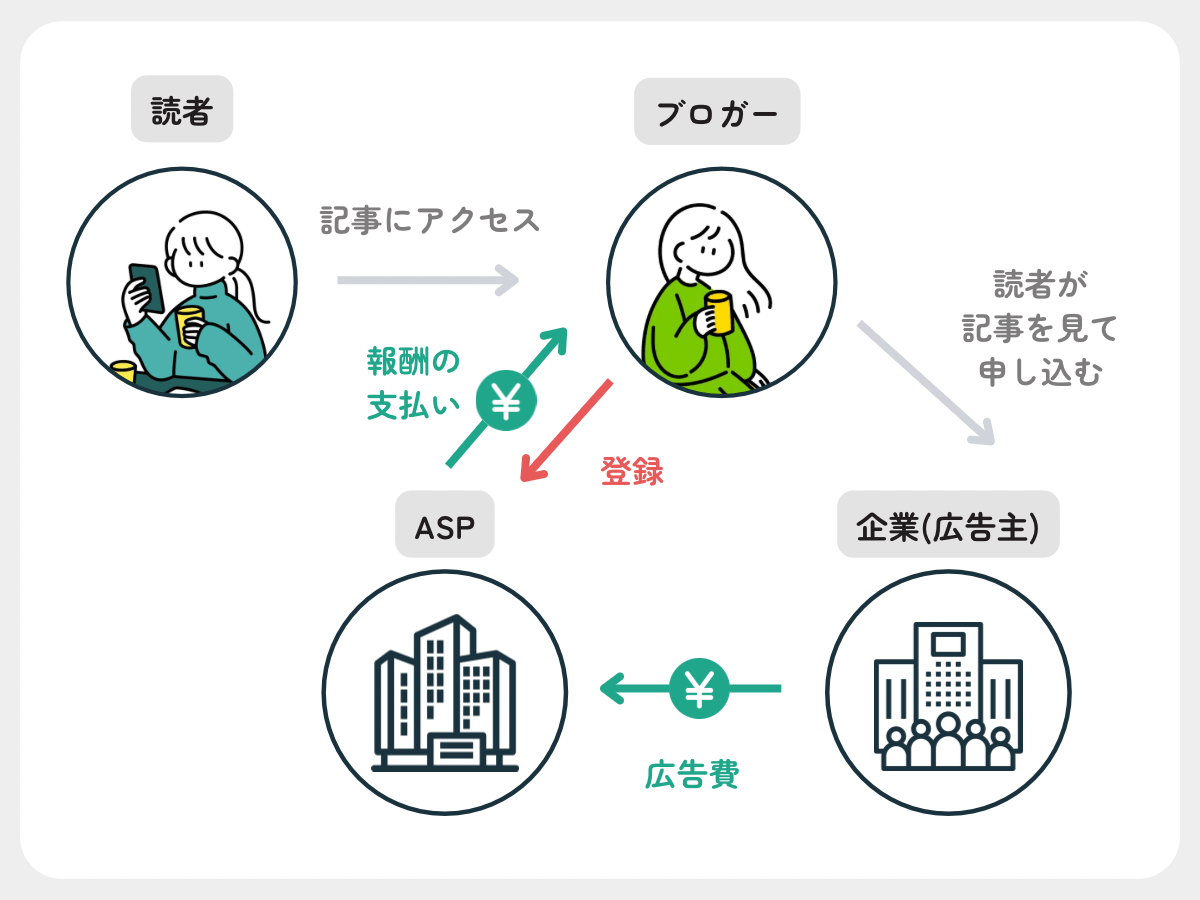
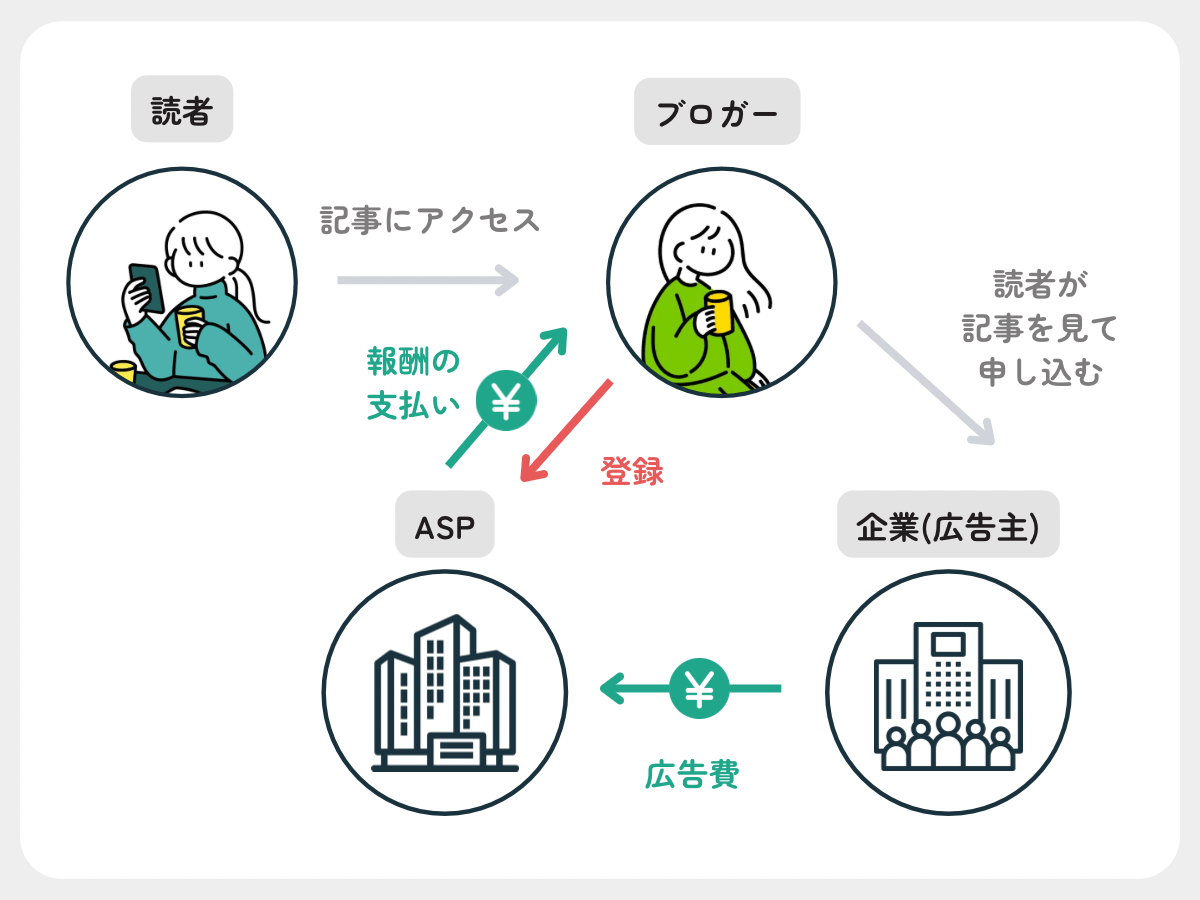
ブロガーは、ASPの広告を自分のブログに掲載し、成果が発生することで、アフィリエイト報酬を得られます。



ASPのサイトにはたくさんの会社の広告が取りまとめて掲載してあるので、その中からブロガーは自分のジャンルに合った広告を選んでいるんです
ブログ運営に必須のASPはこちら。
- A8.net(記事数0でも登録可能)
国内最大手で幅広いジャンルの取り扱い。 - もしもアフィリエイト
幅広いジャンルの取り扱い。好きなページのリンクを作成できる機能が便利。 - アクセストレード
金融•ゲーム系のジャンルに強い。 - バリューコマース
Yahoo!トラベルやショッピングなどYahoo!系の案件があるのはここだけ。 


全て登録無料です◎
5つ全部必要なの?と思うかもしれませんが、稼いでいるブロガーは全員登録している基本のASPなのでぜひ登録しておきましょう。
ブロガーが複数ASPを登録する理由は3つ。
- 各社で掲載ジャンルが違う
- 同じ広告でも報酬が違う可能性がある
- 突然広告が終了する場合がある
特に②が重要で
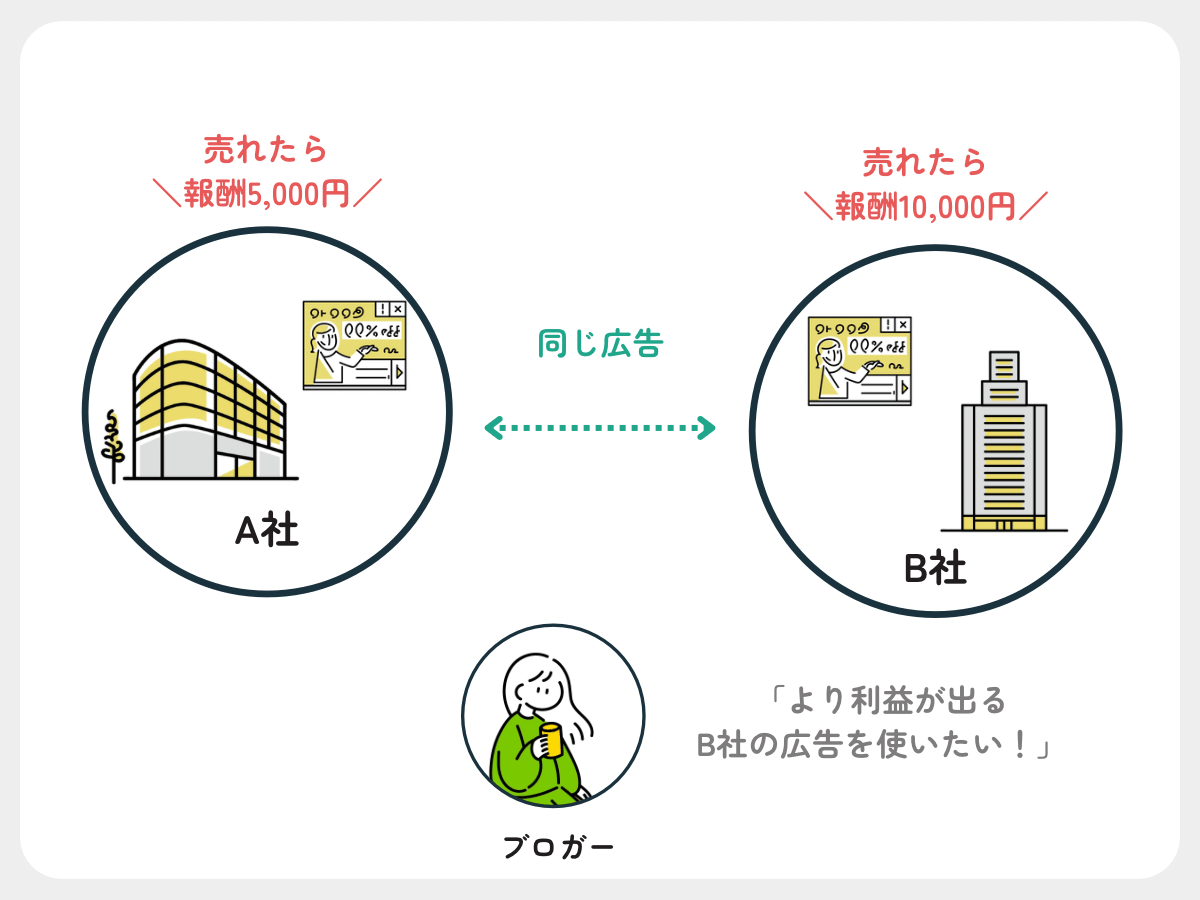
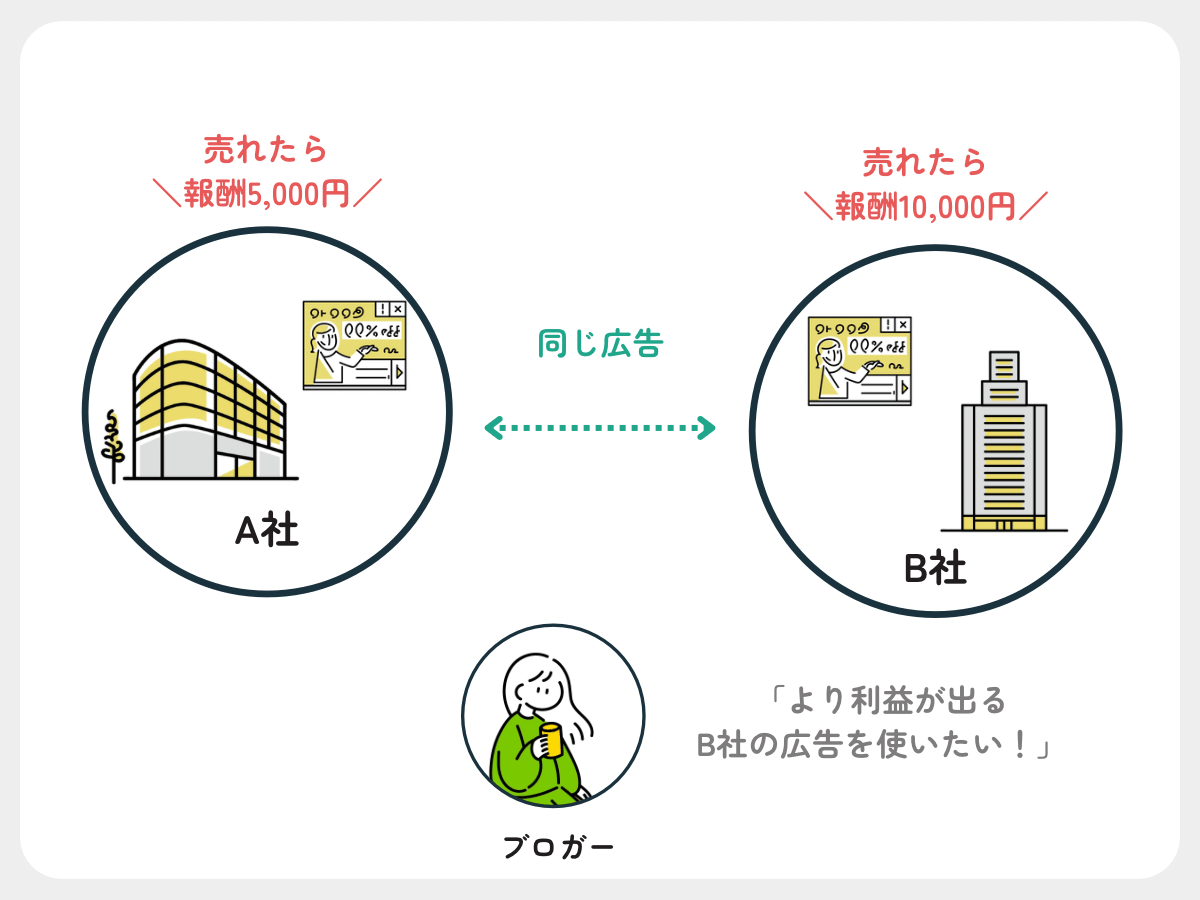
例えば、同じオンライン英会話を紹介する際にもA社では報酬額が5,000円、B社では1万円ということもよくあります。
その際にA社しか登録していないと、読者から10件申し込みがあっても5万円も損することに…。
B社だったら10万円稼げたのに!となりますよね。



こうならない為にも、より効率よく稼ぐには複数登録が大事です
③パーマリンクの設定
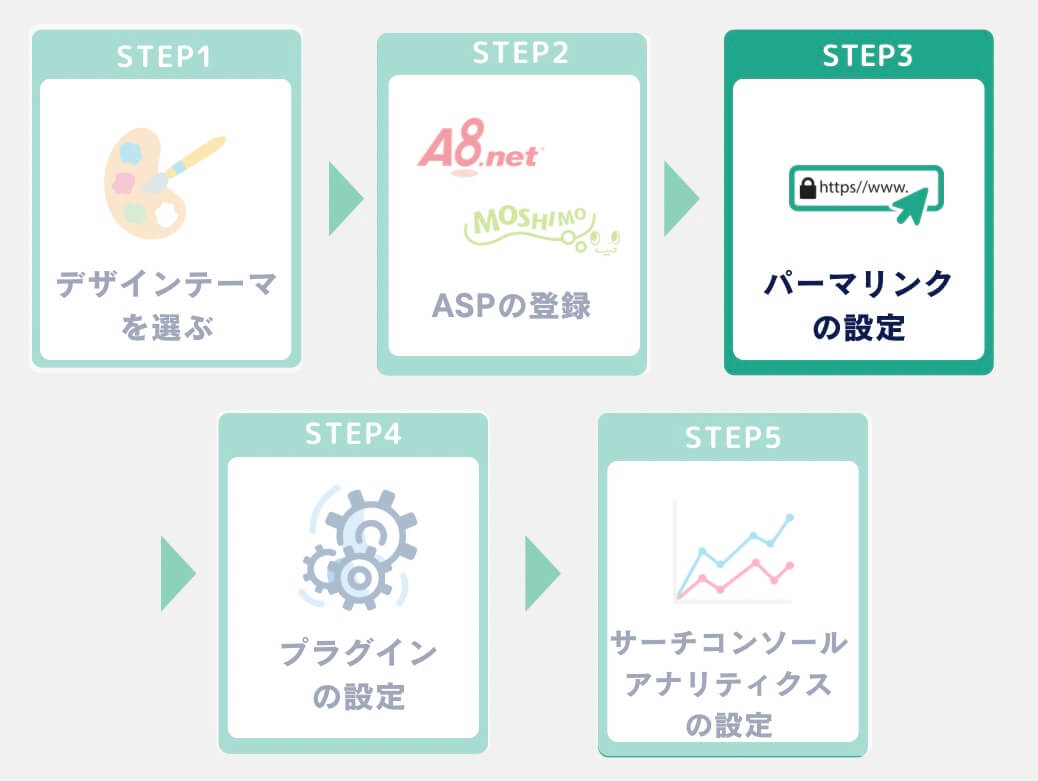
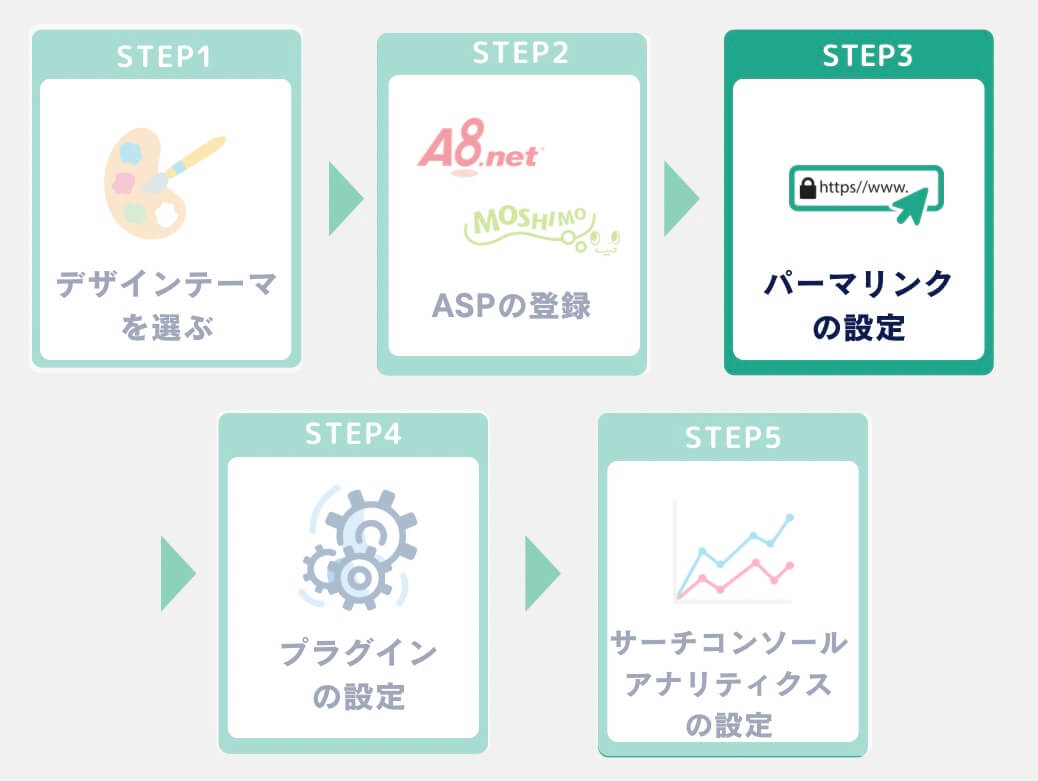
パーマリンクとは、ブログ記事のURLのことです。
例)http://good-lab.jp/wordpress
パーマリンクの設定とは、上の例でいえば「/wordpress」の部分の設定をしていくことになります。



パーマリンクの設定はGoogleが推奨しているので必ず始めにやっておきましょう
パーマリンクの設定方法
まずWordPress管理画面にログインし、左メニューの 「設定」>「パーマリンク設定」をクリック。
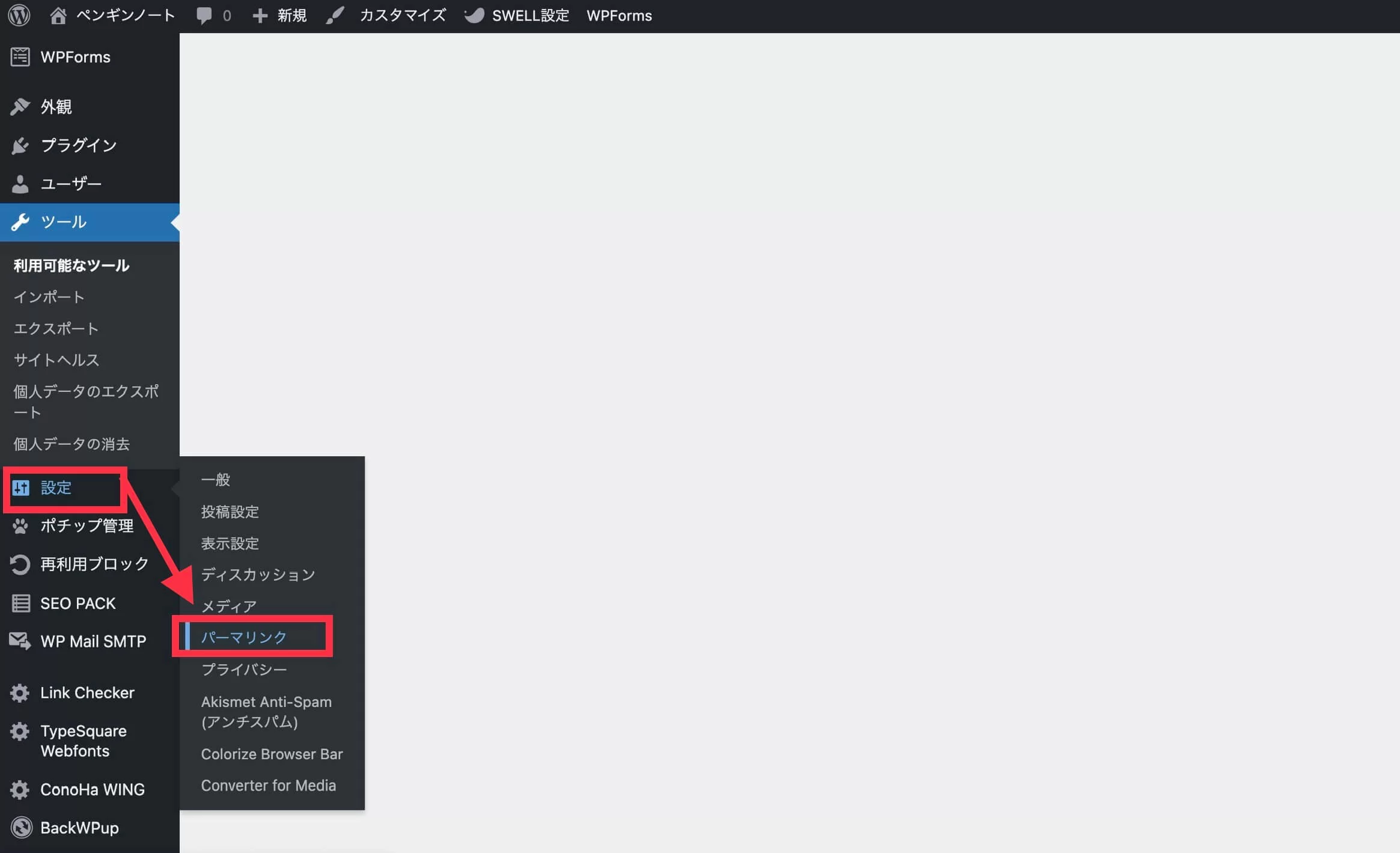
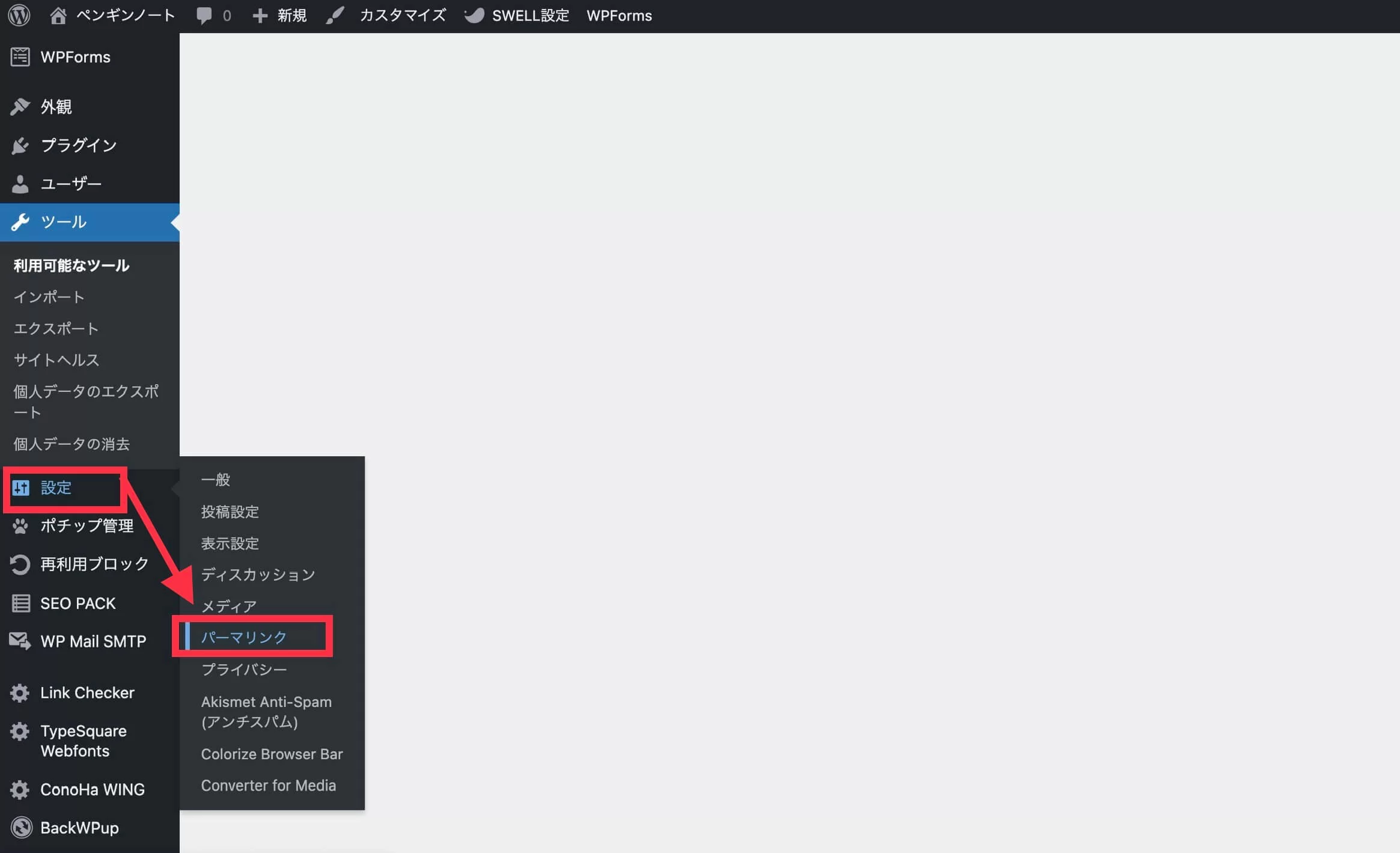
次に、「共通設定」→「カスタム構造」を選択して、 /%postname%/ を選択。
入力ができたら、「変更を保存」をクリックしましょう。
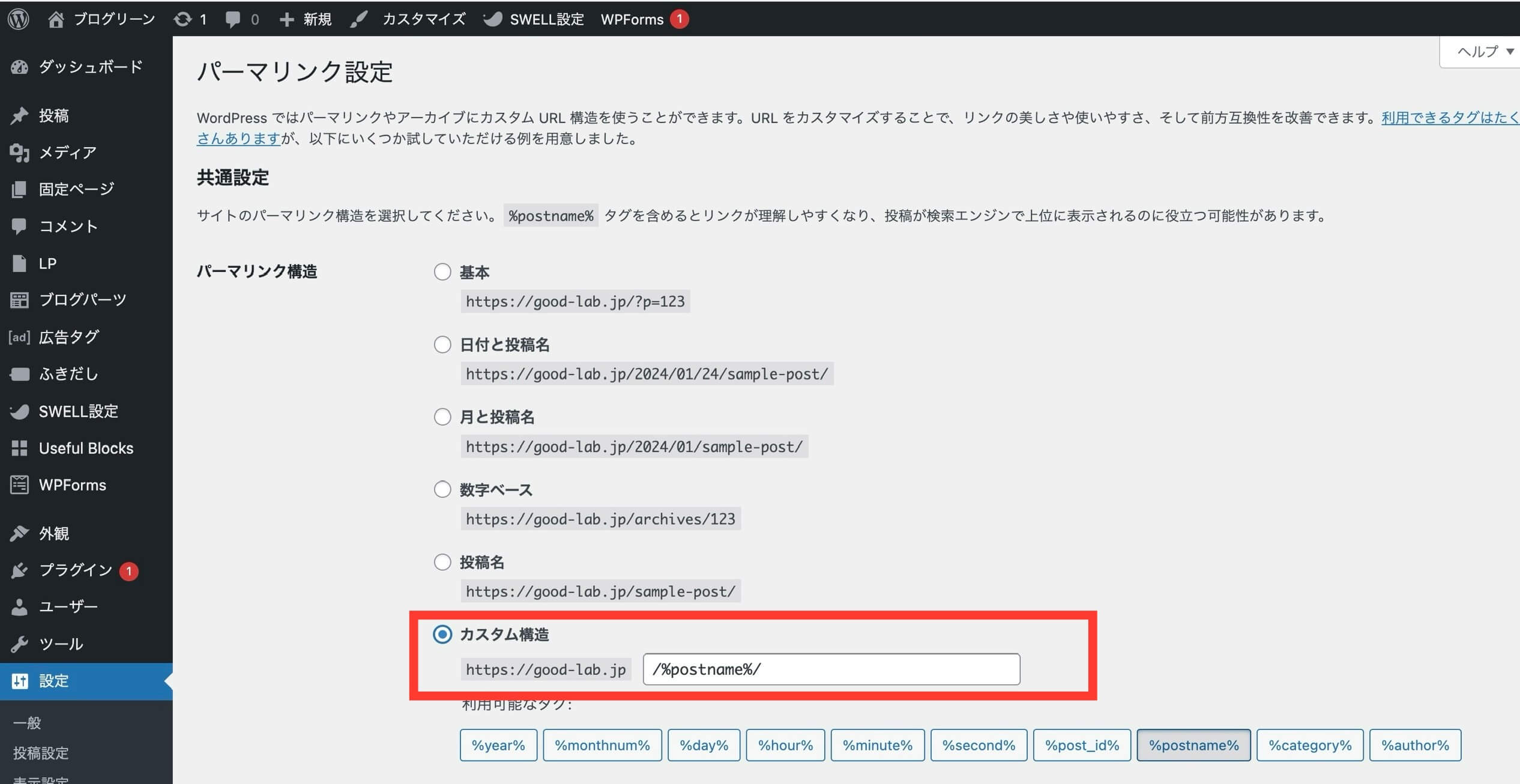
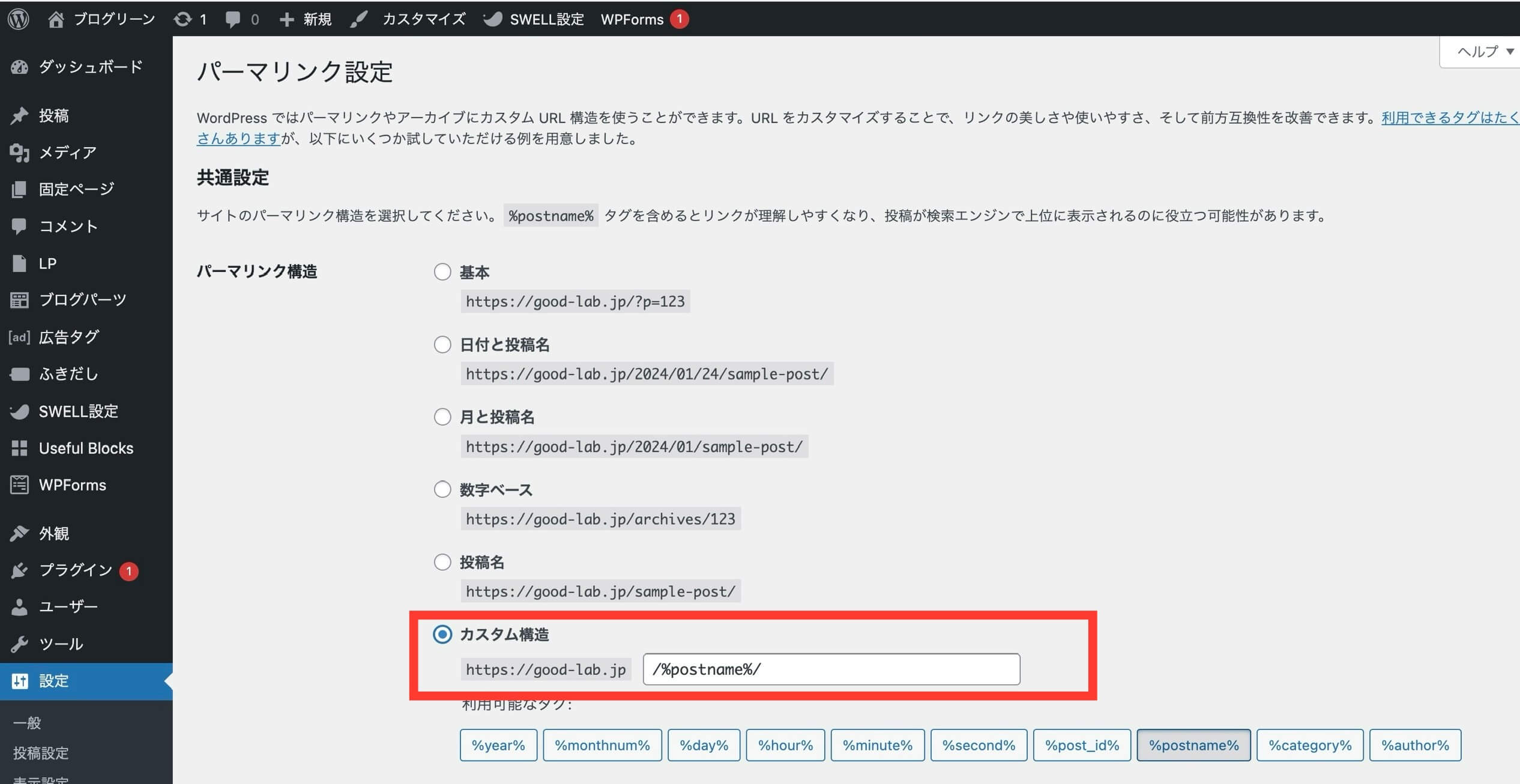
こうすると、ブログ記事の投稿画面から、URLを自由に設定できるようになります。
あとは、記事を書くときにパーマリンクを設定していけばOKです。(パーマリンクは英語で設定しましょう。)
例えば、「ブログの始め方」を書くなら、「start-blog」みたいな感じで設定すれば問題ありません。
これでパーマリンク設定は完了です。
実際の記事作成画面
右側の「パーマリンク」を編集すれば、好きなURLに変更出来るようになります。
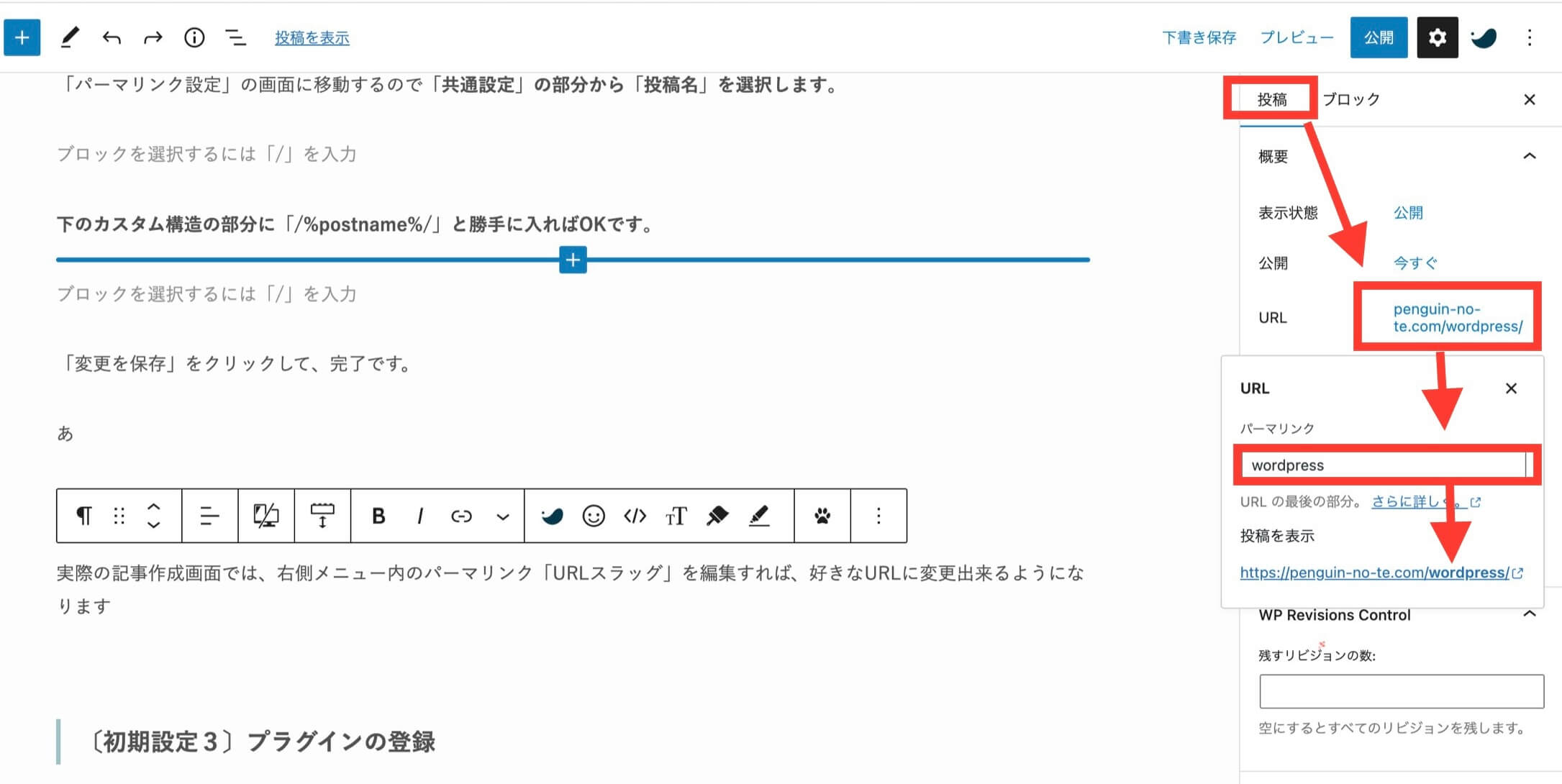
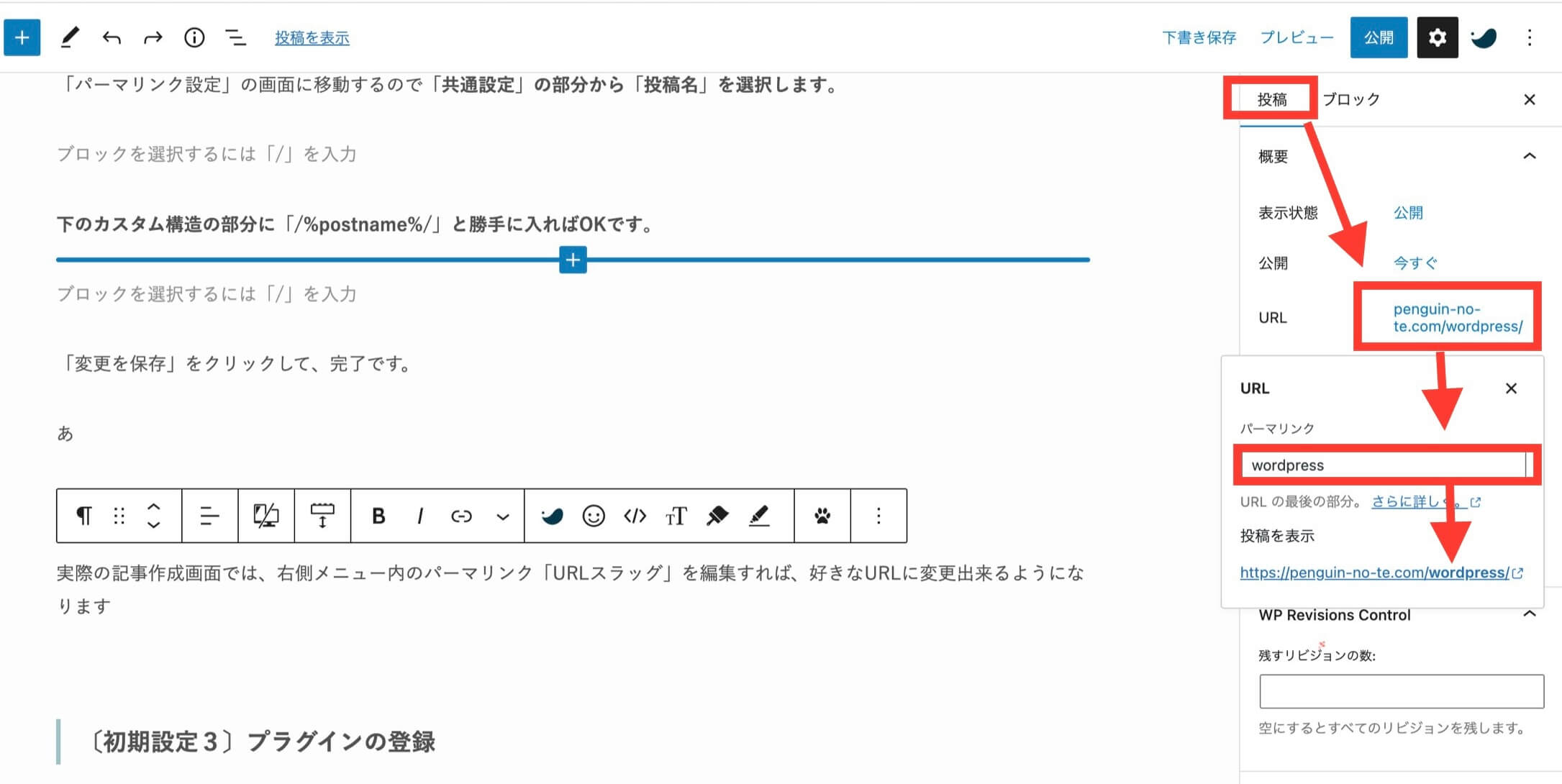



パーマリンクは必ず英字入力で。日本語だと文字化けするので注意です
④プラグインの登録
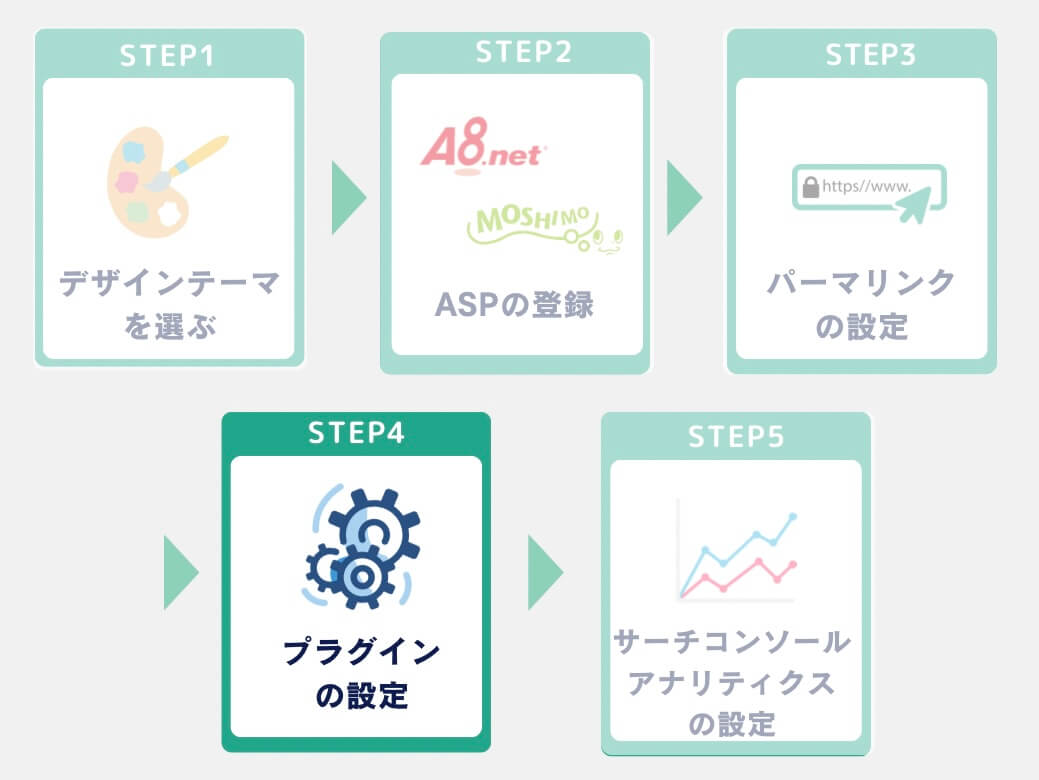
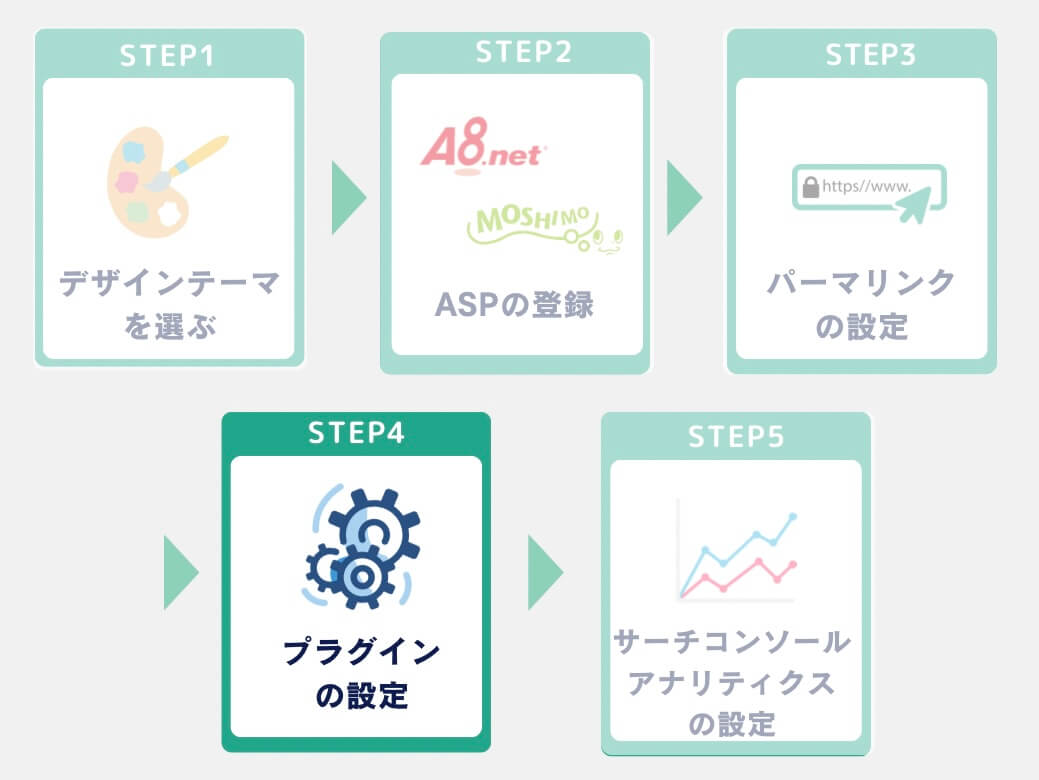
次にプラグインを導入していきます。
プラグインとは、WordPressに本来入っていない機能を追加する拡張機能のことです。



便利ですが入れすぎるとサイトが重くなるので必要なものだけ入れましょう
ブログ運営に必要最低限のプラグインは、以下3つ。
- 『SIMPLE SEO PACK』
SEO対策をまるっと網羅してくれる - 『Akismet Anti Spam 』
スパムコメント防止 - 『XML Sitemaps』
XMLサイトマップ作成
それぞれの説明を入れますが今は飛ばしてインストールに進んでも問題なしです。
気になる人は読んでみてください。
3つのプラグインを詳しく知る
SIMPLE SEO PACKとは
初心者に優しいSEO対策をしてくれるプラグインです。
SEOとはSearch Engine Optimization(検索エンジン最適化)の略で
Googleなどで検索したとき、検索結果のページの上の方にサイトが表示されるために様々な施策を行うことを言います。
SIMPLE SEO PACKはその施策をしてくれるプラグインです。(キーワード、ページの説明、タグ、インデックスの設定など)
要はこのプラグインを入れるとページの上部に表示されやすくなる施策が入っている、と考えてもらえばOKです。


検索結果の1ページ目に来ると記事を読んでもらえる機会がぐっと増えるので、収益に直接影響するんです
Akismet Anti Spamとは
スパムコメント防止のプラグインです。
スパムコメントとは、ブログ記事とまったく関係がない内容の書き込みや、広告のために行われる迷惑コメントのことです。(偽ブランド品の販売サイトのURLや、格安のSEO対策販売など)
スパムコメントを見たユーザーに「このサイト怪しい…」と思われてしまい信頼度が落ちるのでしっかり対処することが大切です。


そういった機械が自動送信している迷惑コメントを自動削除してくれるプラグインがAkismet Anti Spamです。
XML Sitemapsとは
XMLサイトマップ作成のプラグインです。
XMLサイトマップは「この記事はこんな内容ですよ〜」という情報を検索エンジンに早く、的確に伝えるためのXML形式(機械にデータを伝えるための言語)のファイルです。
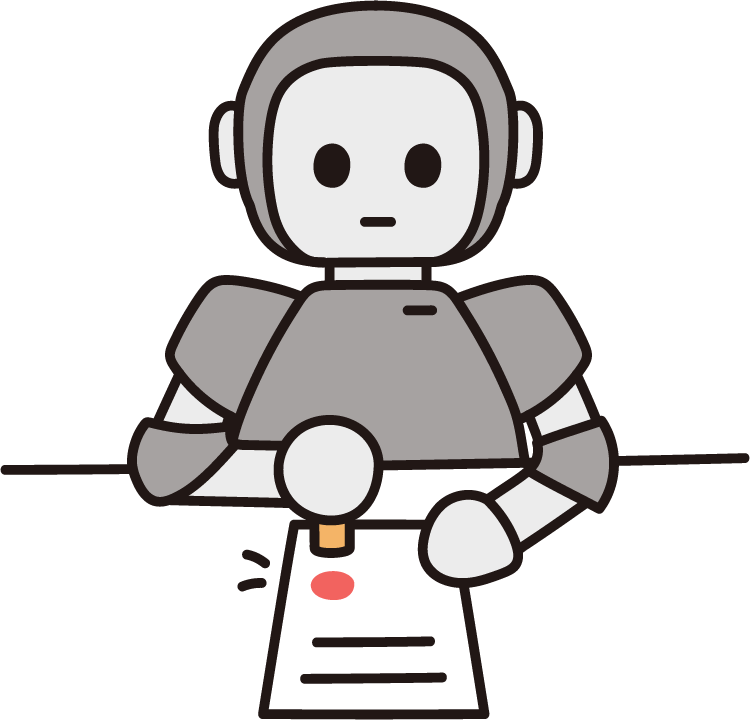
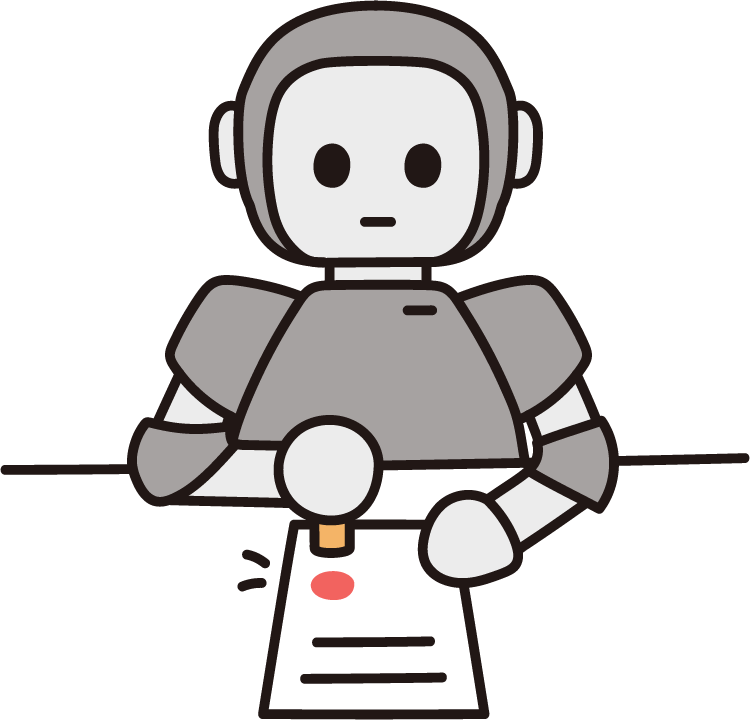
本来Google検索はクローラーというロボットが自動でネット内を見回っていて、新しくページがUPされると
- どんな内容なのかな?
- どういう検索ワードで表示させたら最適かな?
を判断しにやって来てそのページの検索結果の順位を決めます。なので記事内容をこのクローラーに迅速にきちんと把握してもらう必要があるんです。クローラーはロボットなので専用の言語での送信が必要で、その言語ファイルであるXMLサイトマップを作成してくれるプラグインがXML Sitemapsです。
ワードプレスの管理画面から「プラグイン」>「新規追加」をクリック
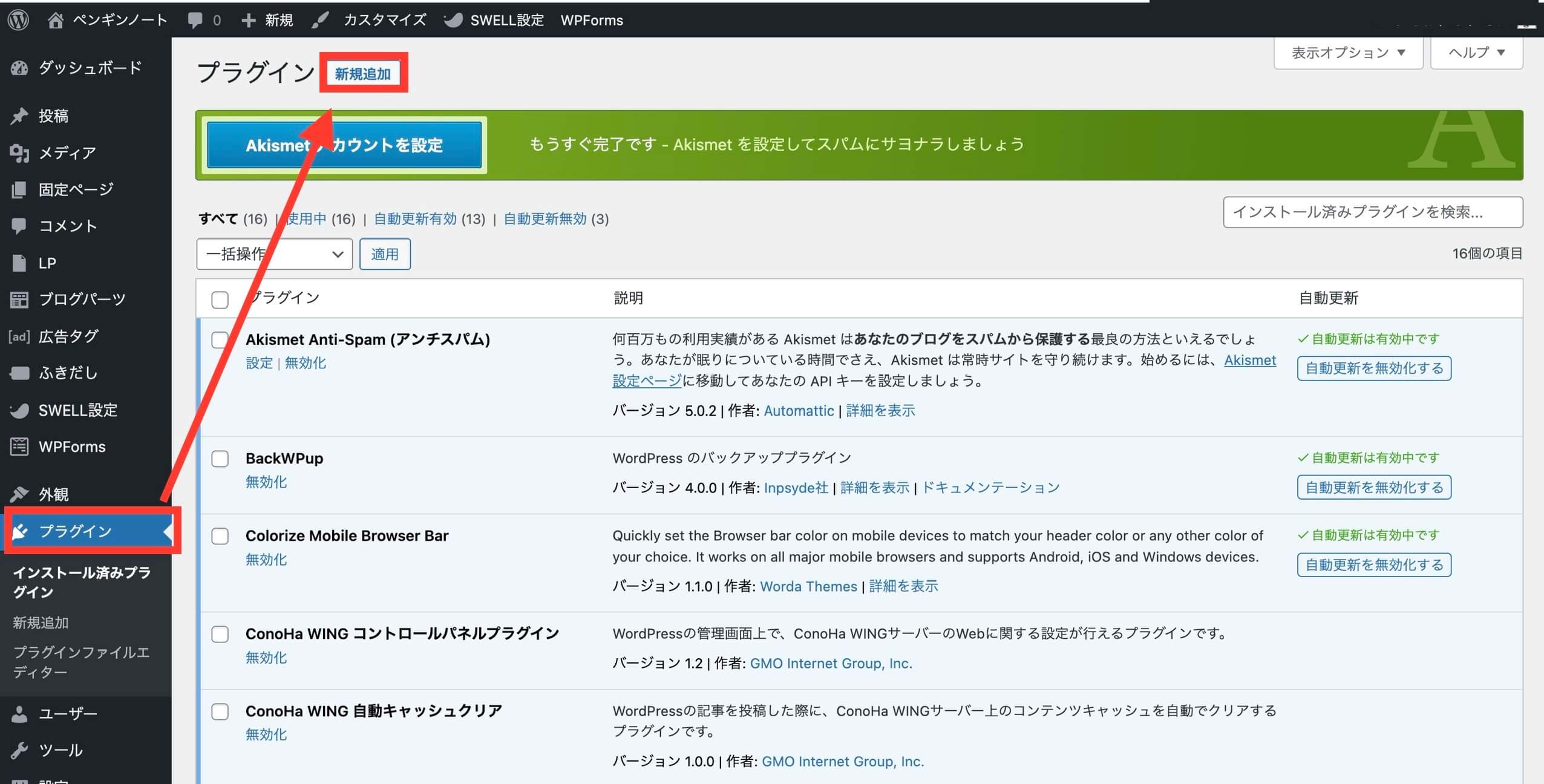
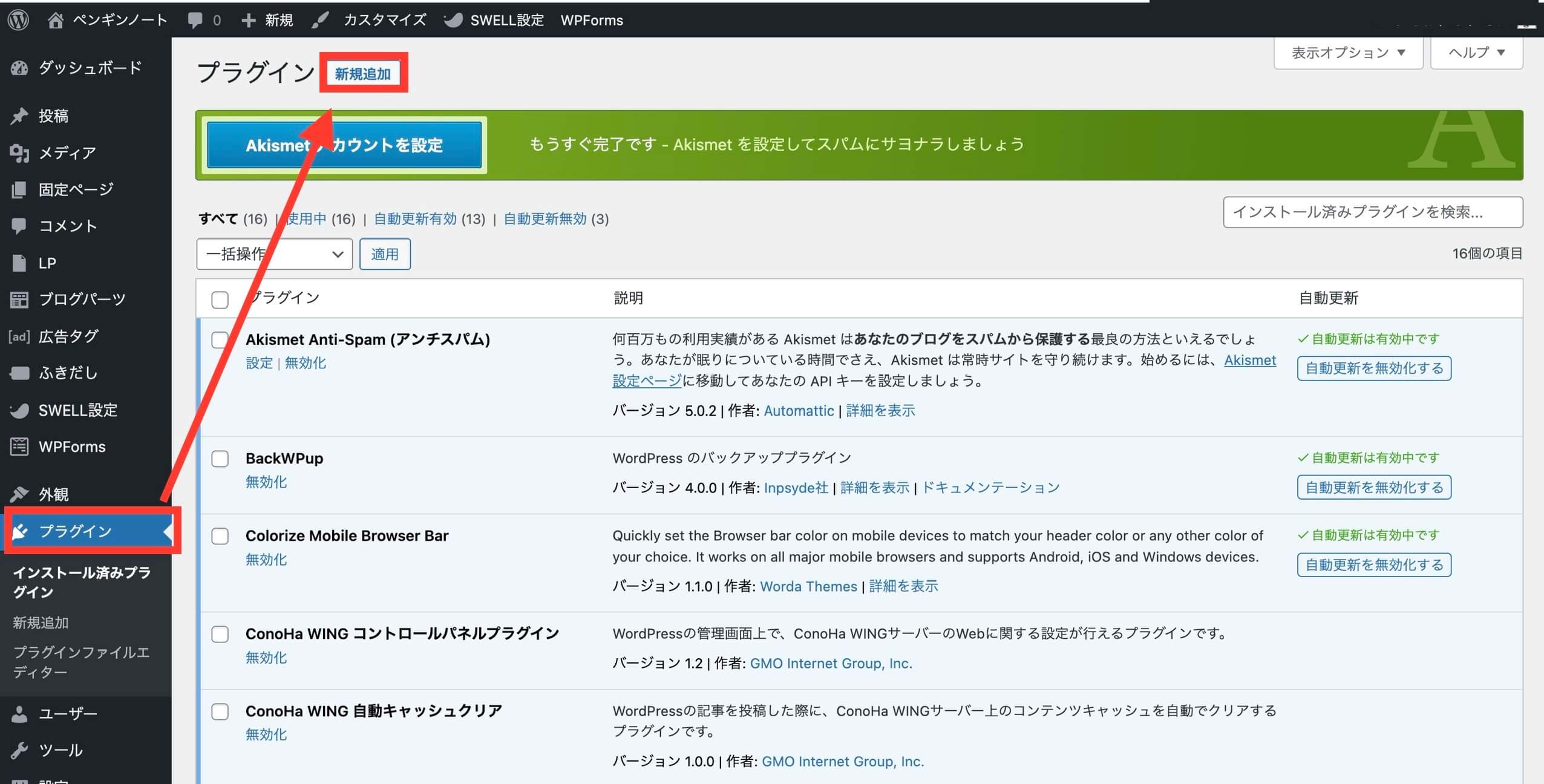
検索窓にプラグイン名を入力し、該当のプラグインが表示されたら「今すぐインストール」をクリック
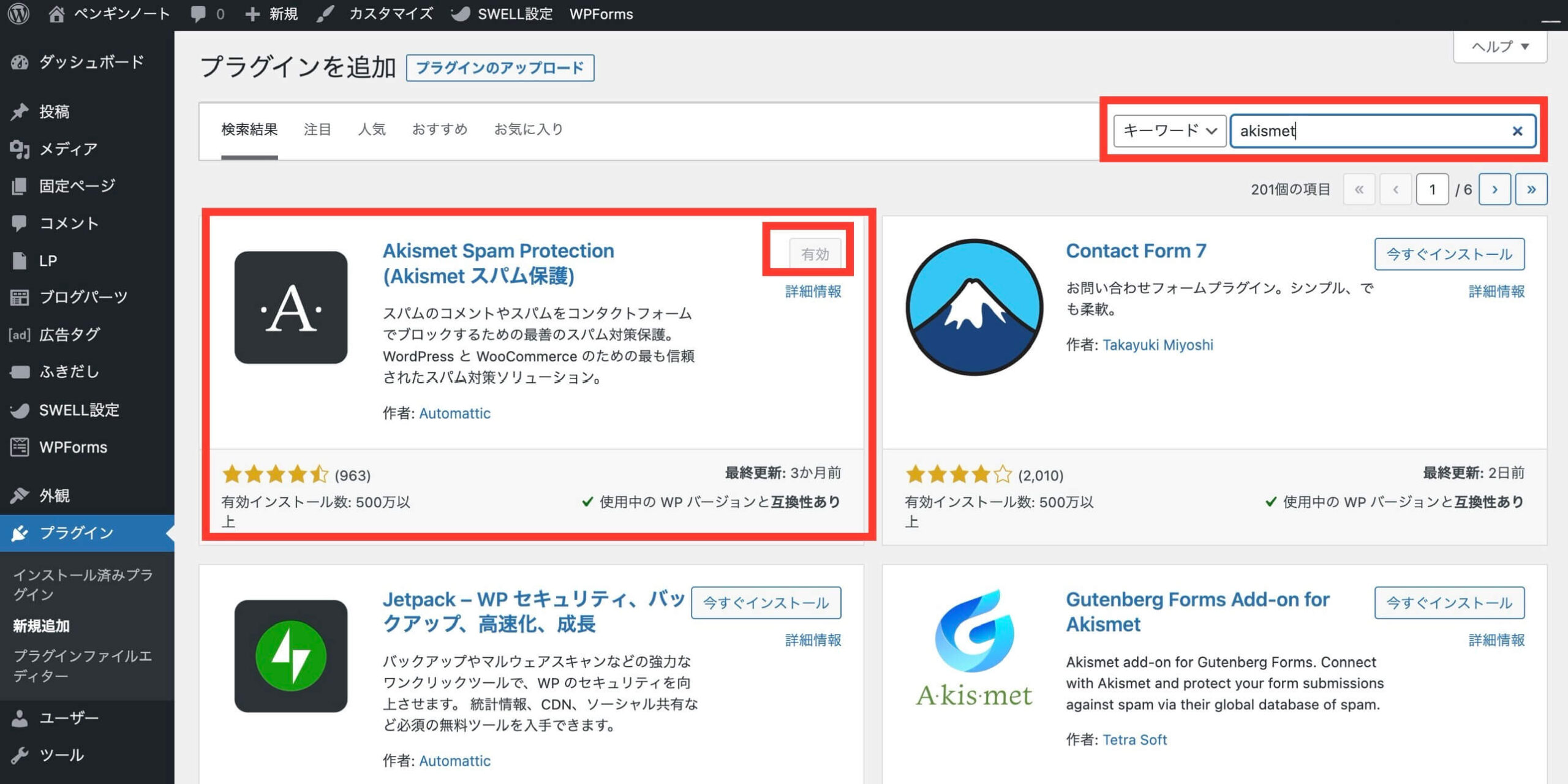
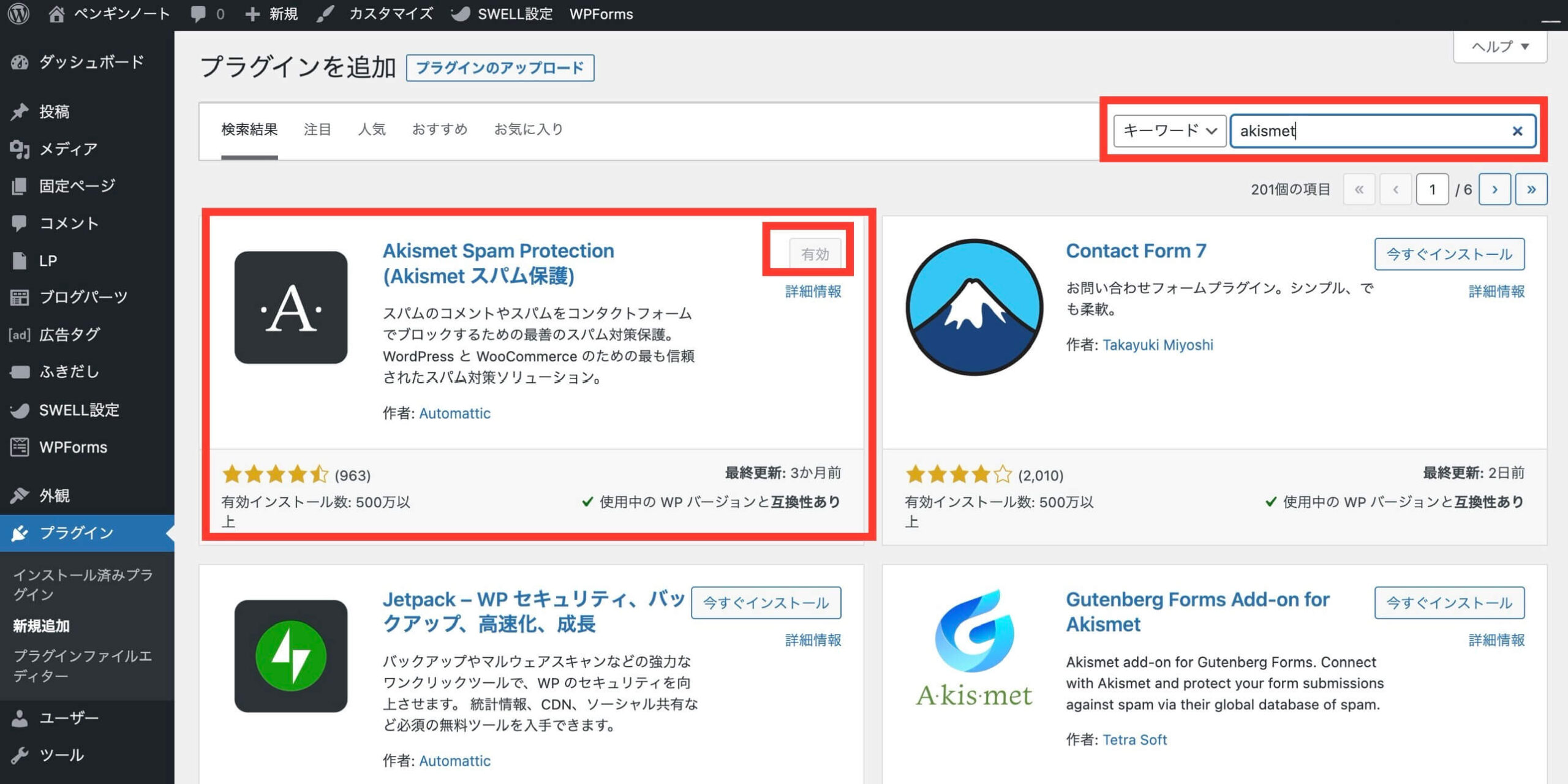
しばらくするとインストールが終わるので「有効化」をクリックしてインストール完了です。



これでプラグインの設定はおしまいです。次はいよいよ最後の項目です!
⑤サーチコンソール・アナリティクスの設定
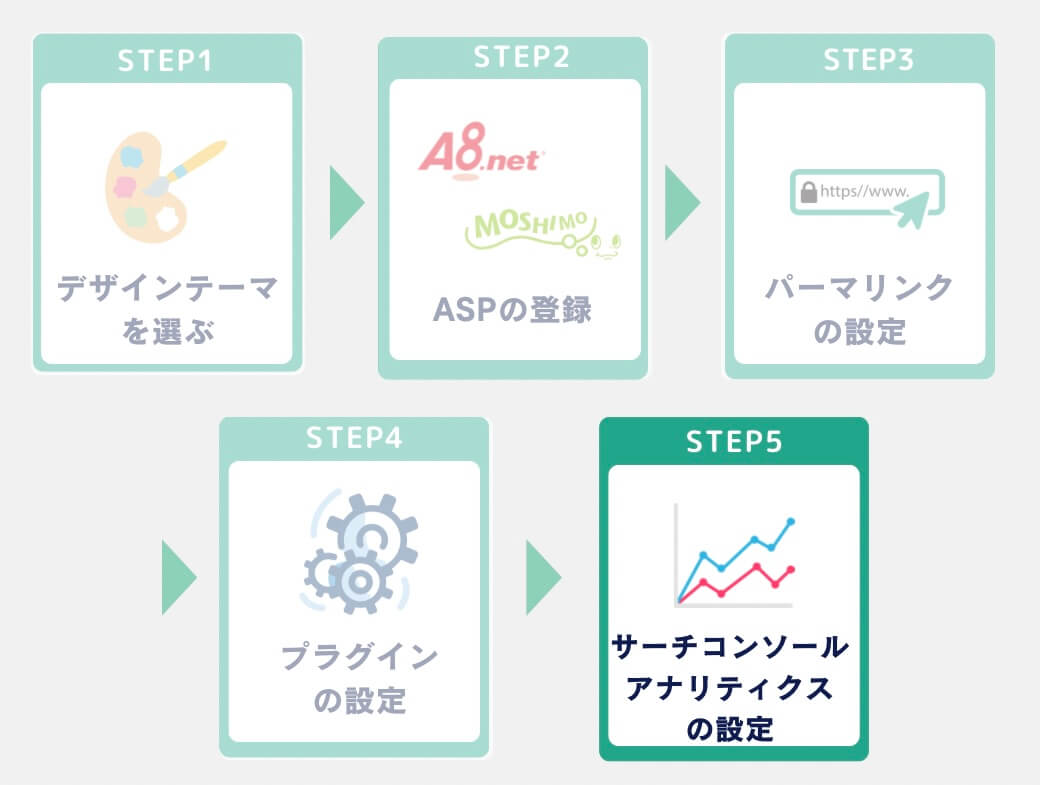
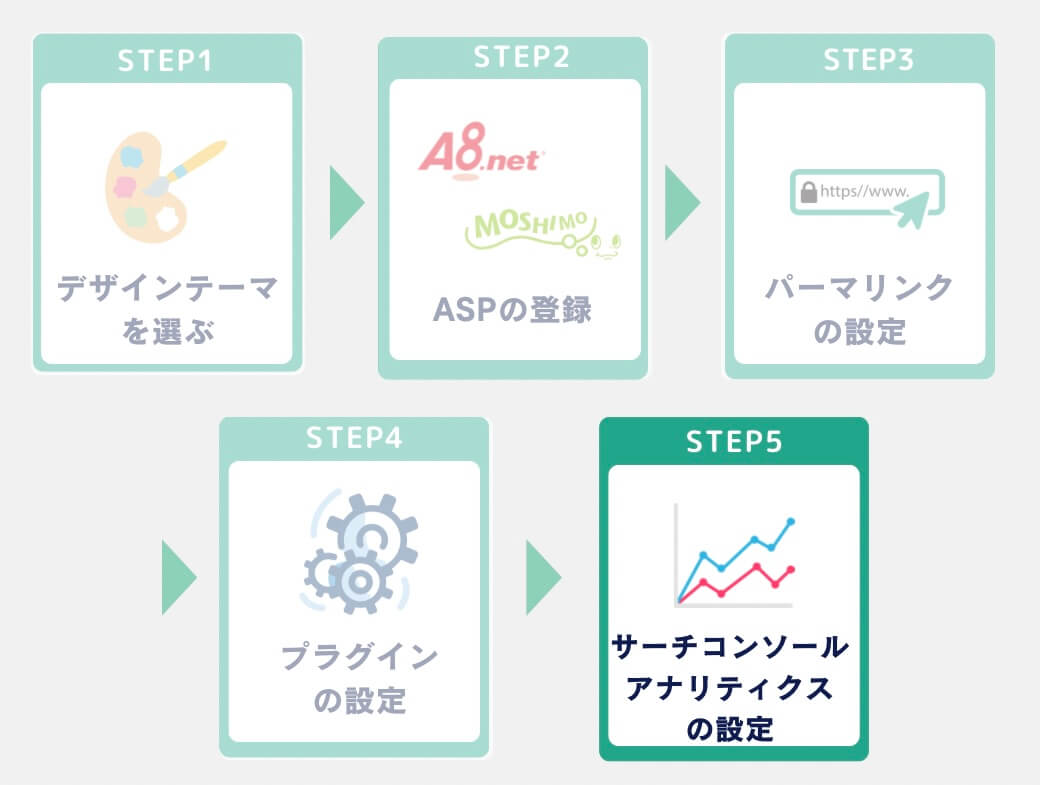
正確にはGoogleサーチコンソールとアナリティクスの設定です。



なんか難しそう…
聞き慣れない言葉でそう感じるかもしれませんが、なんてことはなく、自分のウェブサイトのデータの統計を出してくれる無料のツールです。
ブログで稼ぎたいのであれば、読者がどんな人で、どういった経路でブログを読んでくれているのかチェックすることが大切です。
それぞれのツールの役割はこちら。
- Googleアナリティクス =「アクセス解析」
ブログに来た人数、経路(SNS経由・自然検索)などを確認できます - Googleサーチコンソール =「キーワード分析」
どんなキーワード検索(「ブログ 始め方」など)でブログに来たかを確認できます
最初は、よく分からなくても必ず設定しておきましょう。
WordPressブログを作るのと同時に設定しておくことで、データが蓄積され、ブログの分析が出来るようになります。
逆を言えば、最初に設定しておかないと、ブログ分析データが0(ゼロ)で、後悔することになるので
Googleアナリティクスの設定方法はこちら。
【最新!GA4対応】WordPressでグーグルアナリティクスを設定する方法3ステップ
続きを見る
Googleサーチコンソールの設定方法はこちら。
【最新!】WordPressでGoogleサーチコンソールを設定する方法3ステップ
続きを見る



お疲れ様でした!これでブログの初期設定も全ておしまいです
ブログに必須のサーバーは、有名ブロガー利用率が圧倒的に高いConoHa WING(コノハウィング)がおすすめ。
今なら、3月13日(水)16:00まで限定!
通常1452円が『 最大53% OFF!月678円〜 』の超お得にはじめられます。
キャンペーンが終わる前に、ブログ開設しておくのがおすすめです。
> 【最短10分】お得にワードプレスブログを始める
まとめ|これから副業ブログを始めるならConoHa WINGがおすすめ。最短距離で収益化しよう
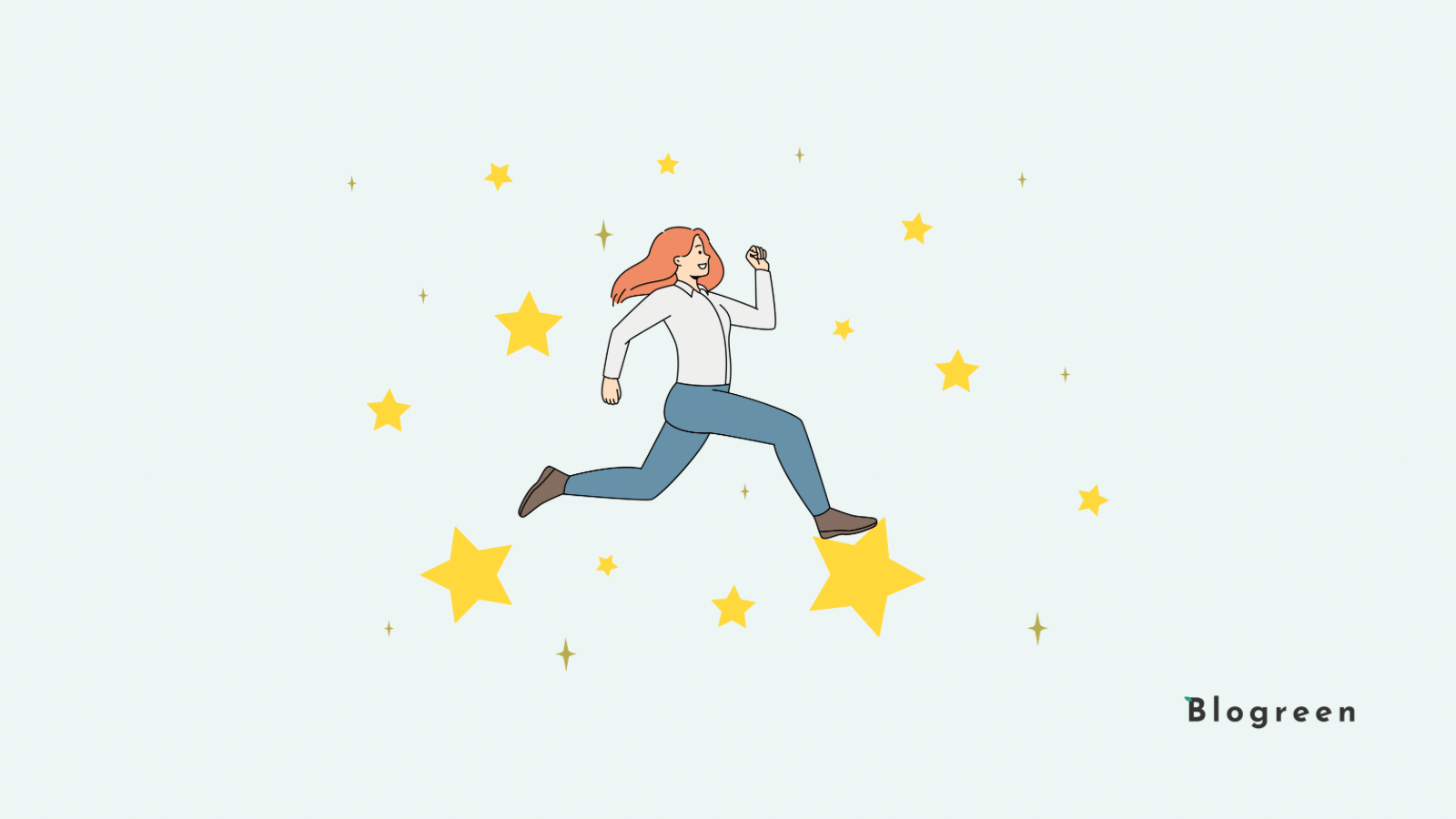
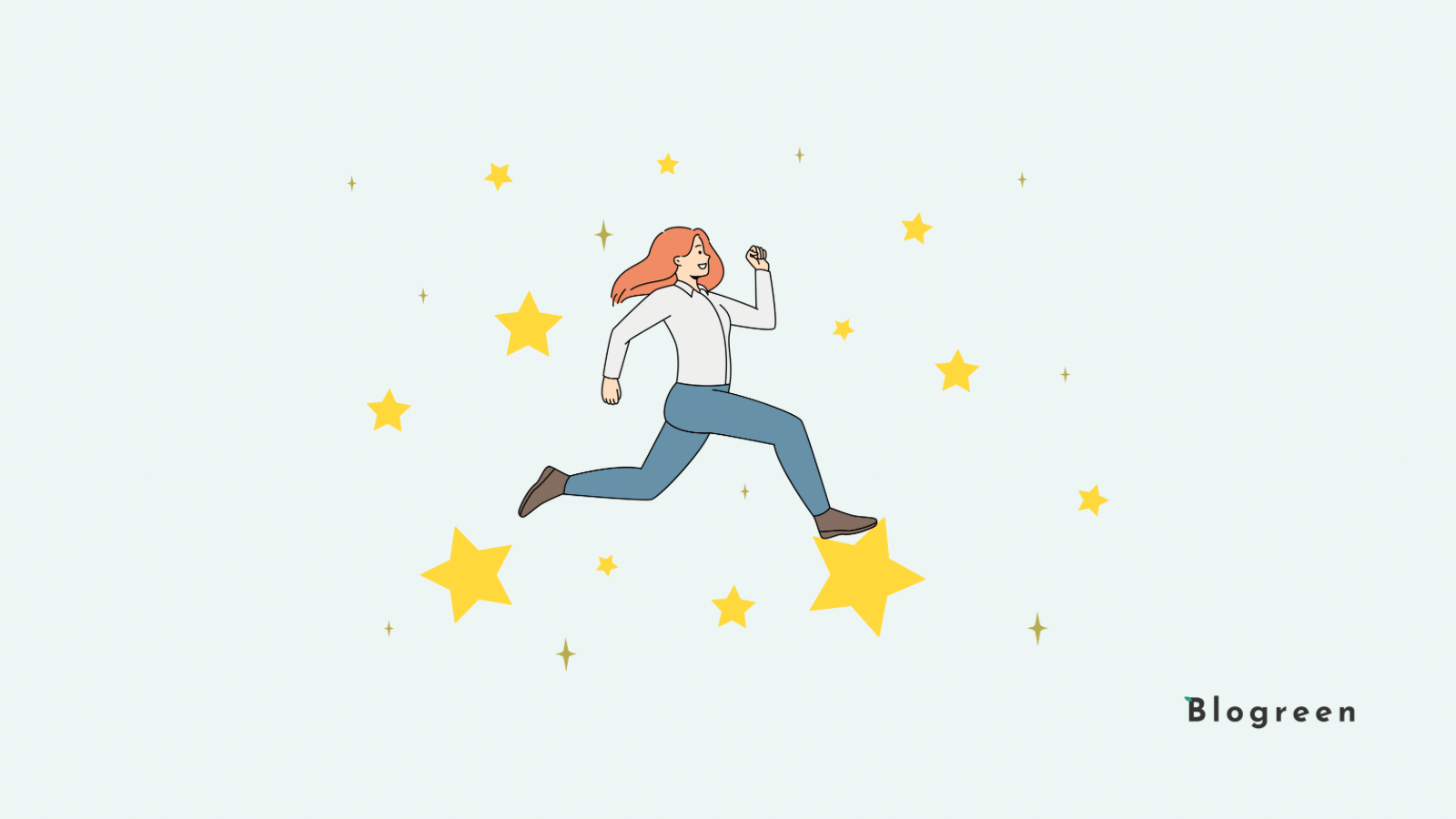
いかがでしたでしょうか。
2024年現在、社会人やOLでもオンラインで副業をするのが当たり前の時代になってきています。
始めるなら、今がチャンスです。
この記事を読んで実際に行動する人は100人中3人程度です。
その中でさらに継続できる人は3人だそうです。
ですが、本記事を最後まで読んでくれたあなたなら、きっとほんの一歩を踏み出すだけで、状況は激変するはず。
ぜひ、この機会に「ブログを読むだけ」の生活はやめて、
あなたが「ブログで稼ぐ」に挑戦してみてください。
> WordPressブログを作ろう!ステップ①から始める
今なら、3月13日(水)16:00まで限定。
通常1452円が『 最大53% OFF!月678円〜 』の超お得にはじめられます。